|
|
Windows 7のタスクスケジューラで指定した日時にメッセージを表示する方法 | ||
Windows 7のタスクスケジューラで指定した日時にメッセージを表示する方法 |
|
Q&A番号:012010 更新日:2022/04/28 |
 | Windows 7のタスクスケジューラで、指定した日時にメッセージを表示する方法について教えてください。 |
 | タスクスケジューラでタスクを作成することで、指定した日時に、設定した内容のメッセージを表示できます。 |
はじめに
Windows 7では、タスクスケジューラ機能を利用すると指定した日時に任意のメッセージを表示できます。
メッセージ(一例)
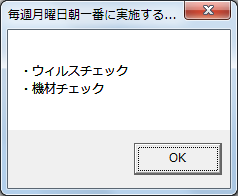
ここでは例として、毎週月曜日9時に「毎週月曜日朝一番に実施すること」というメッセージを表示するタスクを作成します。
操作手順
Windows 7のタスクスケジューラで指定した日時にメッセージを表示するには、以下の操作手順を行ってください。
「スタート」→「すべてのプログラム」→「アクセサリ」→「システムツール」→「タスクスケジューラ」の順にクリックします。
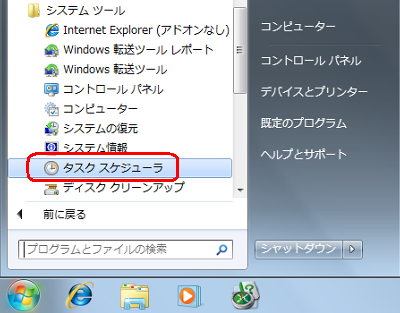
「タスクスケジューラ」が表示されます。
「操作」をクリックして、表示された一覧から「基本タスクの作成」をクリックします。
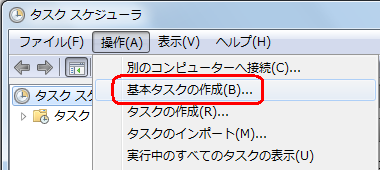
「基本タスクの作成ウィザード」が表示されます。
下記の項目を入力して、「次へ」をクリックします。「名前」ボックス
メッセージを表示する設定の名前を入力します。「説明」ボックス
設定の説明を入力します。空白でもかまいません。
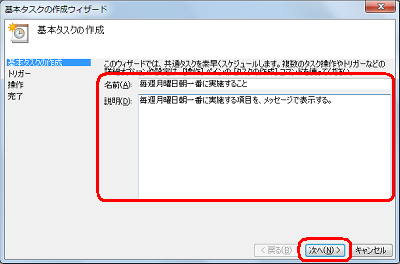
メッセージの表示間隔をクリックして、「次へ」をクリックします。
メッセージはカレンダーに基づいて表示するので、「毎日」「毎週」「毎月」「1回限り」のいずれかをクリックします。
ここでは例として、「毎週」をクリックします。
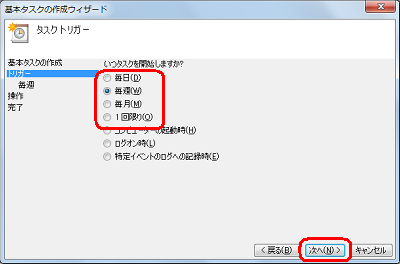
メッセージを表示する時間や間隔(期間)を設定し、「次へ」をクリックします。
ここでは例として、毎週月曜日の9時に表示されるように設定します。
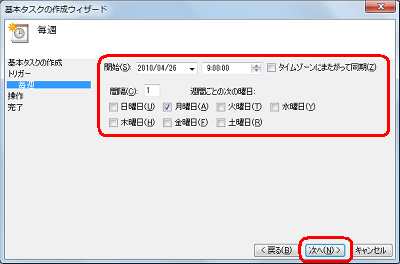
「メッセージの表示」をクリックして、「次へ」をクリックします。
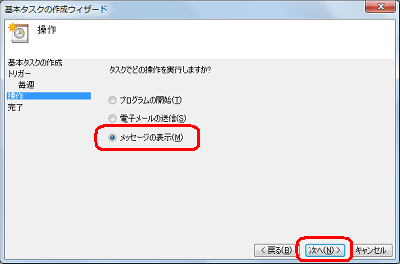
表示するメッセージについて、下記の項目を入力し「次へ」をクリックします。
「タイトル」ボックス
メッセージのタイトルを入力します。「メッセージ」ボックス
表示したいメッセージを入力します。
※ メッセージを改行したい場合は、「Ctrl」キーを押しながら「Enter」キーを押します。
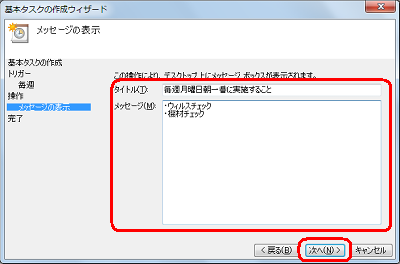
設定した内容を確認し、正しければ「完了」をクリックします。
設定した内容に誤りがある場合は、「戻る」をクリックし誤ったところを修正します。
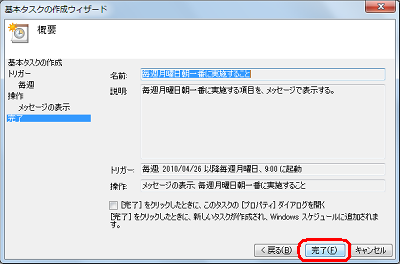
以上で操作完了です。
設定したスケジュールで、メッセージが表示されることを確認してください。
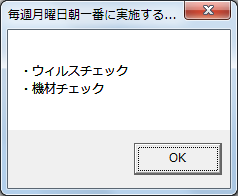
このQ&Aに出てきた用語
|
|
|











