|
|
Windows 7のエクスプローラーでファイル/フォルダーの表示形式を変更する方法 | ||
Windows 7のエクスプローラーでファイル/フォルダーの表示形式を変更する方法 |
|
Q&A番号:012080 更新日:2021/02/18 |
 | Windows 7のエクスプローラーで、ファイル/フォルダーの表示形式を変更する方法について教えてください。 |
 | Windows 7のエクスプローラーでは、表示ボタンから設定を変更して、ファイルやフォルダーの表示を好みの形式に切り替えることができます。 |
はじめに
エクスプローラー上のファイルやフォルダーの表示形式は、「大アイコン」「一覧」「詳細」「並べて表示」など複数種類用意されています。
表示ボタンから設定を変更して、好みの表示形式に切り替えることができます。
操作手順
Windows 7のエクスプローラーでファイルやフォルダーの表示形式を変更するには、次の項目を確認してください。
1. クリック操作で変更する方法
ファイルやフォルダーの表示形式を「表示」ボタンのクリック操作で変更するには、以下の操作手順を行ってください。
タスクバーから「エクスプローラー」をクリックします。

「エクスプローラー」が表示されるので、目的のフォルダーをクリックします。
ここでは例として、「ピクチャ」をクリックします。
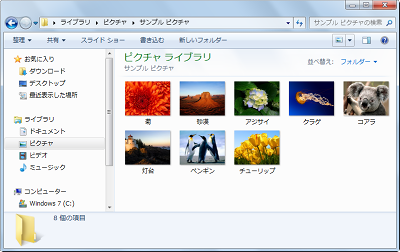
「表示」ボタンをクリックします。
「表示」ボタンは、クリックするごとに「大アイコン」→「一覧」→「詳細」→「並べて表示」→「コンテンツ」の順に変更され、さらにクリックすると最初の「大アイコン」に戻ります。「大アイコン」表示
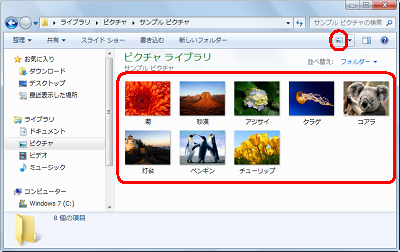
「一覧」表示
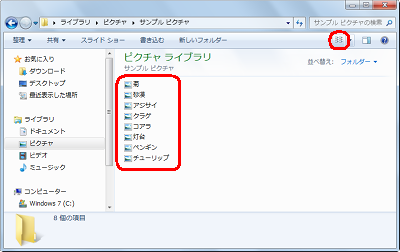
「詳細」表示
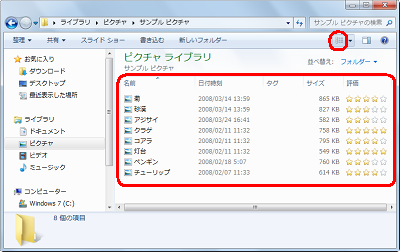
「並べて表示」表示
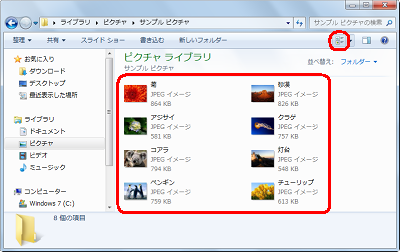
「コンテンツ」表示
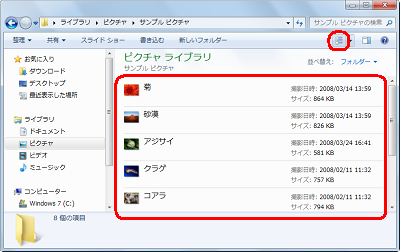
以上で操作完了です。
2. 一覧とスライダーで変更する方法
ファイルやフォルダーの表示形式を「表示」ボタンの一覧とスライダーで変更するには、以下の操作手順を行ってください。
タスクバーから「エクスプローラー」をクリックします。

「エクスプローラー」が表示されるので、目的のフォルダーをクリックします。
ここでは例として、「ピクチャ」をクリックします。
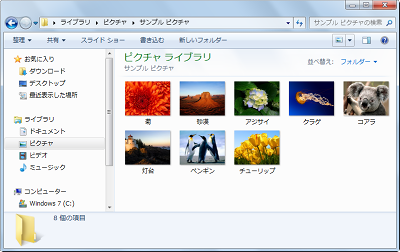
「表示」ボタンの横にある「▼」をクリックします。
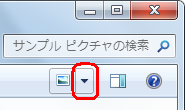
-
表示形式の一覧とスライダーが表示されるので、スライダーを動かして任意のサイズを選択します。
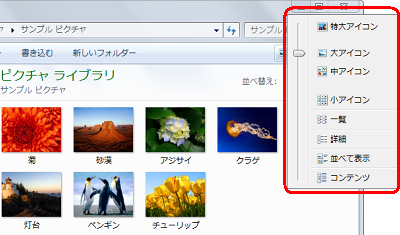
※ 「1. クリック操作で変更する方法」で選択できる表示形式に加えて、「特大アイコン」、「中アイコン」、「小アイコン」での表示が選択できます。「特大アイコン」表示
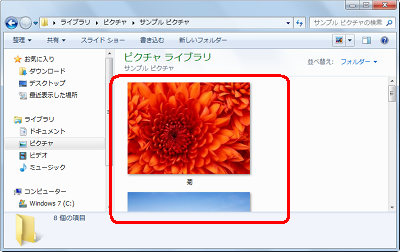
「中アイコン」表示
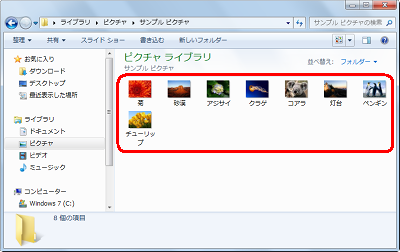
「小アイコン」表示
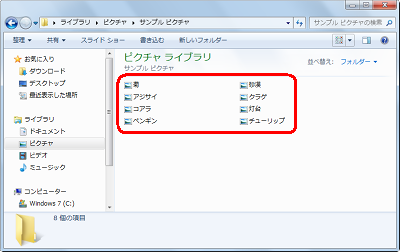
補足
スライダーを利用すると、一覧から選択できる表示形式に加えて、「特大アイコン」と「大アイコン」の中間、「中アイコン」と「小アイコン」の中間での表示も選択することができます。
-
「特大アイコン」と「大アイコン」の中間を選択
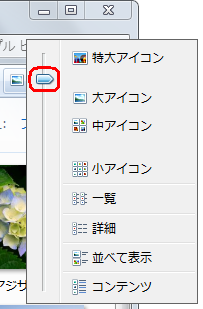
「特大アイコン」と「大アイコン」の中間の表示
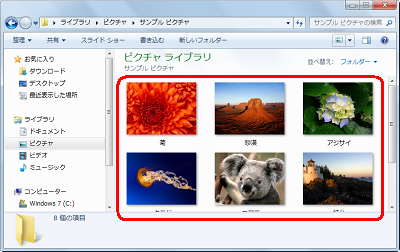
「中アイコン」と「小アイコン」の中間を選択
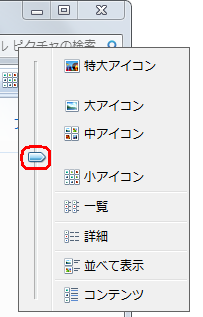
「中アイコン」と「小アイコン」の中間の表示
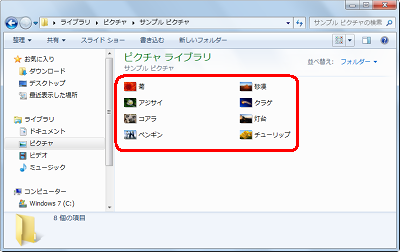
以上で操作完了です。
このQ&Aに出てきた用語
|
|
|


 エクスプローラーでファイル/フォルダーの表示形式を変更する方法
エクスプローラーでファイル/フォルダーの表示形式を変更する方法








