|
|
Windows 7でエクスプローラーを起動する方法 | ||
Windows 7でエクスプローラーを起動する方法 |
|
Q&A番号:012102 更新日:2015/06/08 |
 | Windows 7で、エクスプローラーを起動する方法について教えてください。 |
 | Windows 7では、タスクバーや「スタート」メニューなどからエクスプローラーを起動することができます。 |
はじめに
Windows 7では、タスクバーや「スタート」メニューなど、複数の方法でエクスプローラーを起動できます。
エクスプローラーでは、ファイルを閲覧したり、コピーや移動などの操作を行うことができます。
操作手順
Windows 7でエクスプローラーを起動するには、以下の操作手順を行ってください。
1. タスクバーから起動する方法
タスクバーからエクスプローラーを起動するには、以下の操作手順を行ってください。
タスクバーから「エクスプローラー」をクリックします。

以上で操作完了です。
エクスプローラーが起動したことを確認してください。
2. タスクバーのアイコンを右クリックして起動する方法
タスクバーの「エクスプローラー」アイコンを右クリックしてエクスプローラーを起動するには、以下の操作手順を行ってください。
タスクバーの「エクスプローラー」アイコンを右クリックし、表示された一覧から「エクスプローラー」をクリックします。
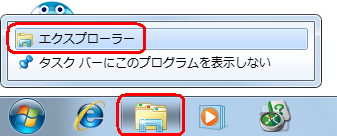
以上で操作完了です。
エクスプローラーが起動したことを確認してください。
3. 「スタート」メニューから起動する方法
「スタート」メニューからエクスプローラーを起動するには、以下の操作手順を行ってください。
「スタート」→「すべてのプログラム」→「アクセサリ」→「エクスプローラー」の順にクリックします。
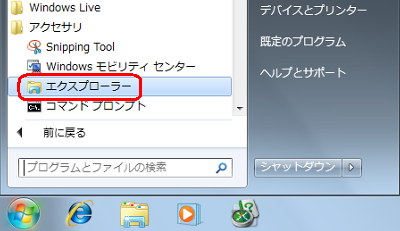
以上で操作完了です。
エクスプローラーが起動したことを確認してください。
4. 「スタート」メニューの「コンピューター」から起動する方法
「スタート」メニューの「コンピューター」からエクスプローラーを起動するには、以下の操作手順を行ってください。
「スタート」→「コンピューター」の順にクリックします。
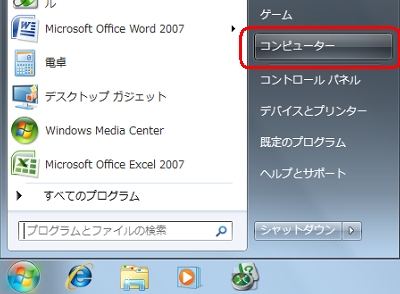
以上で操作完了です。
エクスプローラーが起動したことを確認してください。
5. 「スタート」ボタンを右クリックして起動する方法
「スタート」ボタンを右クリックしてエクスプローラーを起動するには、以下の操作手順を行ってください。
「スタート」を右クリックし、表示された一覧から「エクスプローラーを開く」をクリックします。
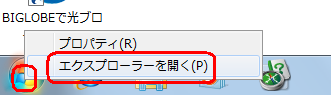
以上で操作完了です。
エクスプローラーが起動したことを確認してください。
6. ショートカットキーで起動する方法
ショートカットキーでエクスプローラーを起動するには、以下の操作手順を行ってください。
キーボードの「 」(Windows)キーを押しながら、「E」キーを押します。
」(Windows)キーを押しながら、「E」キーを押します。
以上で操作完了です。
エクスプローラーが起動したことを確認してください。
7. 「スタート」メニューから検索して起動する方法
「スタート」メニューからエクスプローラーを検索して起動するには、以下の操作手順を行ってください。
「スタート」をクリックし、「プログラムとファイルの検索」ボックスに「エクスプローラー」と入力して「Enter」キーを押します。
検索結果の「プログラム」欄に表示された「エクスプローラー」をクリックします。
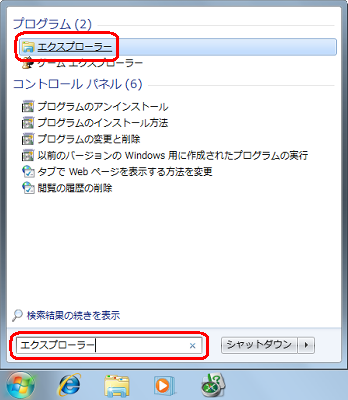
以上で操作完了です。
エクスプローラーが起動したことを確認してください。
関連情報
このQ&Aに出てきた用語
|
|
|


 エクスプローラーを起動する方法
エクスプローラーを起動する方法








