|
|
Excel 2010やWord 2010などを起動した時に「プロダクト キーの入力」画面が表示された場合の対処方法 | ||
Excel 2010やWord 2010などを起動した時に「プロダクト キーの入力」画面が表示された場合の対処方法 |
|
Q&A番号:012149 更新日:2012/09/20 |
 | Excel 2010やWord 2010などを起動した時に「プロダクト キーの入力」画面が表示された場合の対処方法について教えてください。 |
 | Excel 2010やWord 2010などを起動した時に「プロダクト キーの入力」画面が表示された場合の対処方法について案内します。 |
はじめに
パソコン購入後Office 2010に含まれるソフトウェア(Excel 2010やWord 2010など)を初めて起動した時などでは、 「プロダクト キーの入力」画面が表示される場合があります。
・「プロダクト キーの入力」画面
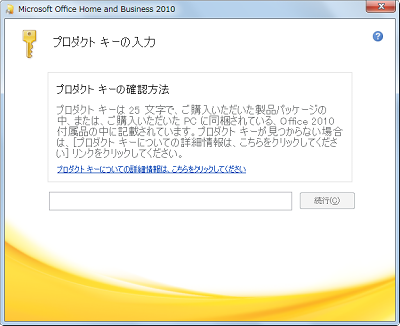
この画面が表示された場合は、Office 2010 パッケージに準備されているプロダクト キーを入力する必要があります。
- ここでは、「Office Home and Business 2010」または「Office Personal 2010」を「Office 2010」と呼んでいます。
- ここでは例として、「Office Home and Business 2010」で案内しています。
「Office Personal 2010」でも一部画面が異なりますが、ほぼ同様の操作が可能です。
操作手順
「プロダクト キーの入力」画面が表示された場合は、以下の操作手順を行ってください。
パソコンに添付されている「Microsoft Office Home and Business 2010」パッケージから、次の物を準備します。
プロダクト キー(Office 2010のDVDケースに記載)
Office 2010 パッケージ Office 2010のDVDケース 
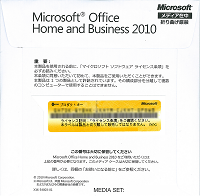
Office 2010 DVDケースに記載されているプロダクト キーを入力します。
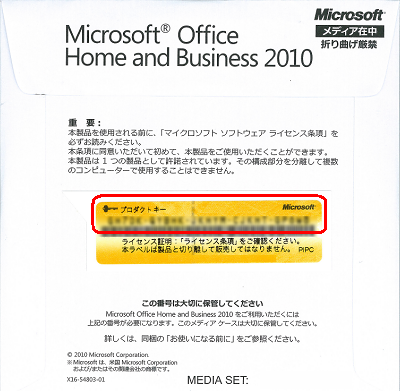
※ モデルによりデザインは異なります。プロダクト キーが誤っていると下記のようなメッセージが表示されるので、操作手順2の操作手順を再度行います。
「これは有効な Office プロダクト キーではありません。詳細については、上記の例を参照してください。」

プロダクト キーが正しいと、「続行」ボタンが押せるようになるのでクリックします。
補足
この時、画面下部の「オンラインで製品のライセンス認証を自動的に実行する」にチェックを入れておくことをお勧めします。
この場合、インターネットに接続されている必要があります。
チェックを外してインストールした場合、Excel 2010などを起動時に「ライセンス認証ウィザード」が起動します。ライセンス認証の詳細は、パッケージに同梱されている「お使いになる前に」を参照してください。
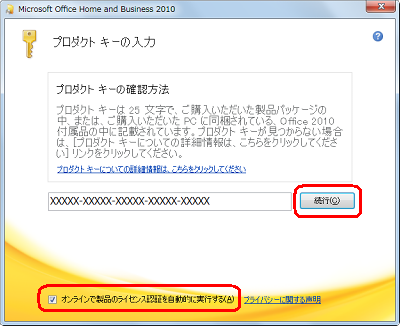
「マイクロソフト ソフトウェア ライセンス条項」画面が表示された場合は、 内容を一読し画面下部の「「マイクロソフト ソフトウェア ライセンス条項」に同意します」にチェックを入れて「続行」ボタンをクリックします。
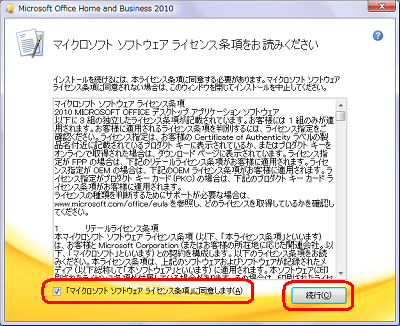
後は画面の案内にしたがって操作を行います。
以上で操作完了です。
対象製品
Microsoft Office 2010がインストールされている機種
このQ&Aに出てきた用語
|
|
|


 Microsoft Office 2010をインストールする方法
Microsoft Office 2010をインストールする方法







