|
|
Windows 7のWindows Liveメール(2009)でメッセージのひな形を作成する方法 | ||
Windows 7のWindows Liveメール(2009)でメッセージのひな形を作成する方法 |
|
Q&A番号:012151 更新日:2022/05/17 |
 | Windows 7のWindows Liveメール(2009)で、メッセージのひな形を作成する方法について教えてください。 |
 | Windows 7のWindows Liveメール(2009)で、メッセージのひな形を作成する方法について案内します。 |
はじめに
Windows 7のWindows Liveメール(2009)では、メッセージのひな形を作成できます。
「ひな形」とは、あらかじめ決まった文字やイラスト、背景などが配置されているHTML形式メールのテンプレートで、カラフルで楽しいメールメッセージを作成できます。
- Windows Liveメール(2011)では、メッセージのひな形を作成できません。
- HTML形式のメールを送る前に、送信先がHTML形式に対応したメールソフトを利用しているかを確認してください。
- Windows 7のWindows Liveメール(2009)でメッセージのひな形を選択する方法は、以下の情報を参照してください。
 Windows 7のWindows Liveメール(2009)でメッセージのひな形を選択する方法
Windows 7のWindows Liveメール(2009)でメッセージのひな形を選択する方法
操作手順
メッセージのひな形を作成するには、以下の操作手順を行ってください。
「スタート」→「すべてのプログラム」→「Windows Live」→「Windows Liveメール」の順にクリックします。

「Windows Liveメール」が起動します。
ツールバーから「メニュー」→「オプション」の順にクリックします。

「作成」タブをクリックし、「ひな形」欄の「新規作成」をクリックします。
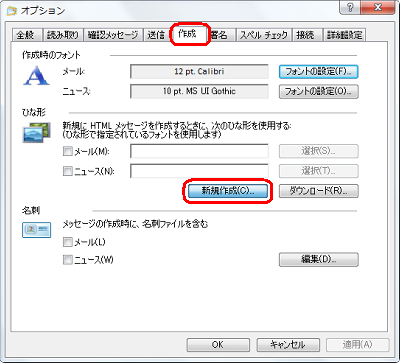
「ひな形セットアップウィザード」が表示されます。
「次へ」をクリックします。
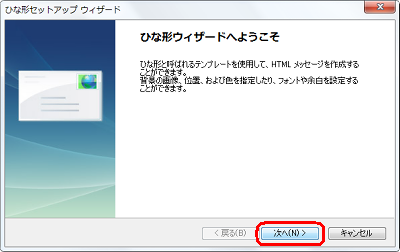
「画像」にチェックを入れ、▼をクリックし背景画像の一覧から好みの画像をクリックします。
ここでは例として、「yellow_tiles.jpg」をクリックします。

「並べ方」項目の▼をクリックし、一覧から好みの並べ方をクリックします。
ここでは例として、「ページすべてを覆う」をクリックします。
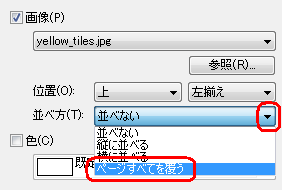
「色」にチェックを入れ、▼をクリックし背景色の一覧から好みの色をクリックします。
ここでは例として、「既定」をクリックします。
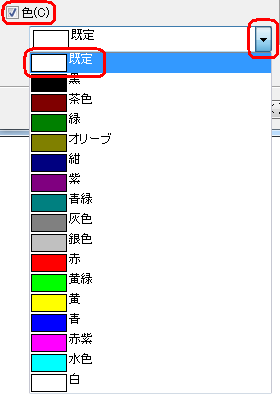
背景画像および背景色が決まったら、「次へ」をクリックします。
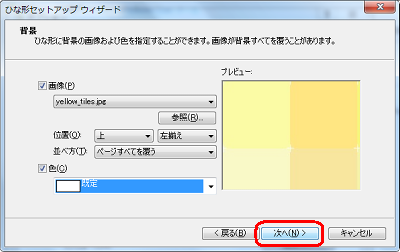
「フォント」「サイズ」「色」を設定して、「次へ」をクリックします。
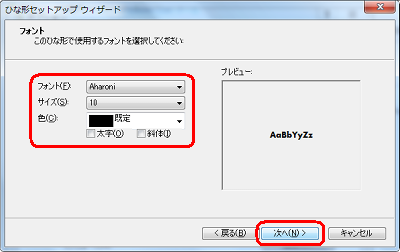
「左余白」と「上余白」を設定し、「次へ」をクリックします。

ひな形の「名前」を入力し、「完了」をクリックします。
ここでは例として、「ひな形001」と入力します。
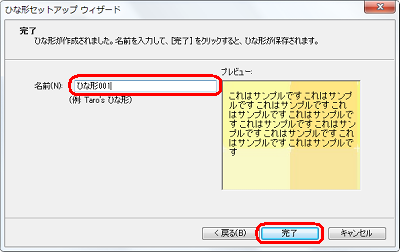
「OK」をクリックします。

以上で操作完了です。
作成したひな形を選択し、「メッセージの作成」画面に作成したひな形が表示されていることを確認してください。
作成したひな形「ひな形001」選択時の「メッセージの作成」画面

このQ&Aに出てきた用語
|
|
|











