|
|
Outlook 2010で受信したメールの添付ファイルを保存する方法 | ||
Outlook 2010で受信したメールの添付ファイルを保存する方法 |
|
Q&A番号:012278 更新日:2021/11/08 |
 | Outlook 2010で、受信したメールの添付ファイルを保存する方法について教えてください。 |
 | Outlook 2010では、メールに添付されているファイルを任意のフォルダーに保存することができます。 |
はじめに
Outlook 2010では、受信したメールに添付されているファイルを、パソコン上に保存することができます。
複数のファイルが添付されている場合は、1回の操作でまとめて保存することも可能です。
※ 見覚えのない差出人や件名のメールに添付されているファイルを開くと、ウイルスに感染する可能性があります。
添付ファイルを保存する際は、メールの差出人や件名を事前に確認してください。
操作手順
Outlook 2010で受信したメールの添付ファイルを保存するには、以下の操作手順を行ってください。
以下の該当する項目を確認してください。
1. 特定の添付ファイルを保存する方法
特定の添付ファイルを保存するには、以下の操作手順を行ってください。
受信トレイからファイルが添付されているメールをクリックします。
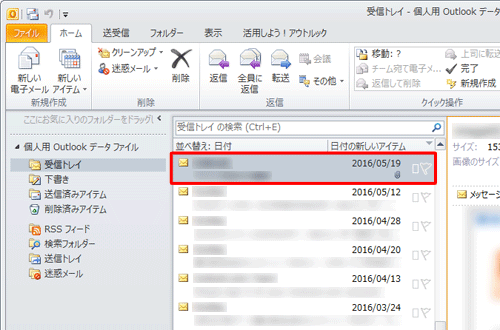
保存したい添付ファイルをクリックします。
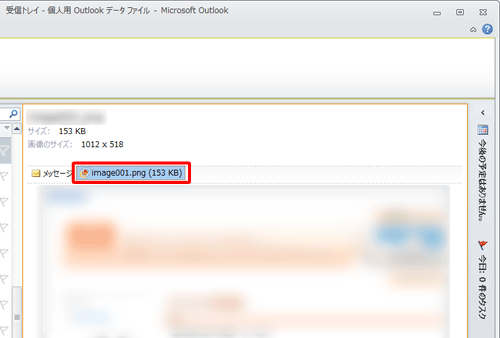
リボンから「添付ファイル」タブをクリックし、「アクション」グループの「名前を付けて保存」をクリックします。
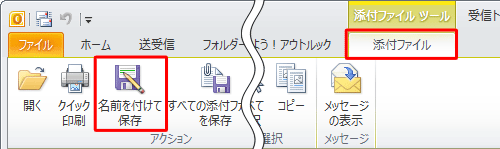
ファイルを保存するフォルダーを選択し、「ファイル名」ボックスに任意の名前を入力して、「保存」をクリックします。
ここでは例として、「ピクチャ」フォルダーにファイル名を変更せず保存します。
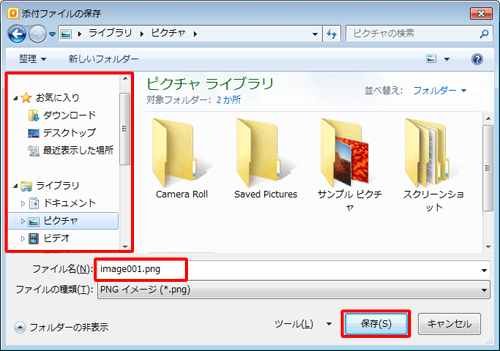
以上で操作完了です。
添付ファイルが保存されたことを確認してください。
補足
手順2で添付ファイルを右クリックし、表示された一覧から「名前を付けて保存」をクリックする方法でも可能です。
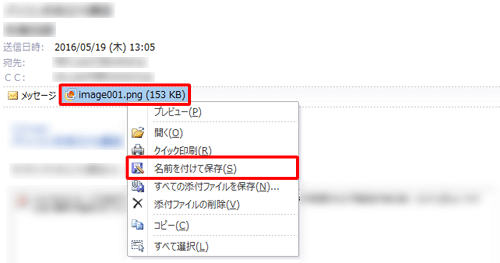
2. すべての添付ファイルを保存する方法
すべての添付ファイルを保存するには、以下の操作手順を行ってください。
受信トレイから、複数のファイルが添付されているメールをクリックします。
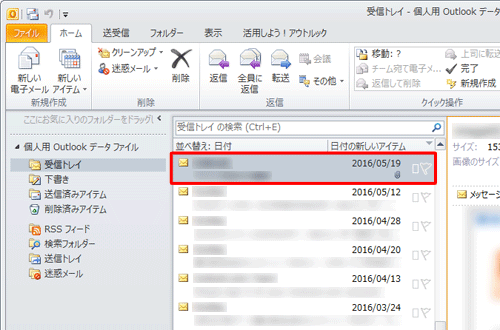
リボンから「ファイル」タブをクリックし、「添付ファイルの保存」をクリックします。
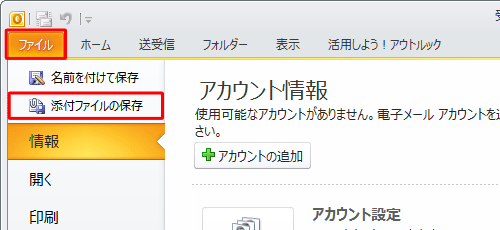
「添付ファイルの保存」が表示されます。
「添付ファイル」欄にすべての添付ファイルが選択されていることを確認し、「OK」をクリックします。
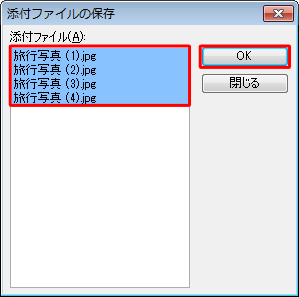
※ 「添付ファイル」欄から必要なファイルだけをクリックして保存することもできます。ファイルを保存するフォルダーを選択して、「OK」をクリックします。
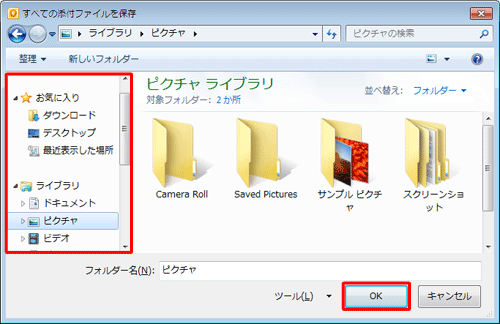
以上で操作完了です。
すべての添付ファイルが保存されたことを確認してください。
このQ&Aに出てきた用語
|
|
|


 Outlookで受信したメールの添付ファイルを保存する方法
Outlookで受信したメールの添付ファイルを保存する方法








