|
|
Windows 7のWindows Liveメール(2009)で送信できなかったメールの宛先を再入力する方法 | ||
Windows 7のWindows Liveメール(2009)で送信できなかったメールの宛先を再入力する方法 |
Q&A番号:012522 更新日:2016/05/11
|
Q&A番号:012522 更新日:2016/05/11 |
 | Windows 7のWindows Liveメール(2009)で、送信できなかったメールの宛先を再入力する方法について教えてください。 |
 | Windows 7のWindows Liveメール(2009)では、送信できなかったメールの宛先を修正して、再度送信することができます。 |
Windows 7のWindows Liveメール(2009)では、送信できなかったメールの宛先を修正して、再度送信することができます。
はじめに
Windows 7のWindows Liveメール(2009)では、メール作成時に入力していた宛先(メールアドレス)が無効であった場合など、送信できなかったメールについて、宛先を修正して、再度送信することができます。
※ 宛先に無効なメールアドレスが入力されていたり、入力に誤りがあったりすると、メール送信時にエラーメッセージ(エラー番号「0x800ccc79」など)が表示されたり、別人にメールが送信されたりする場合があります。
操作手順
Windows 7のWindows Liveメール(2009)で送信できなかったメールの宛先を再入力するには、以下の操作手順を行ってください。
Windows Liveメール(2009)を起動し、「送信トレイ」をクリックします。
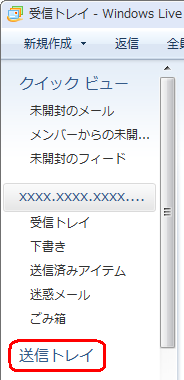
一覧から、宛先を再入力したいメールをダブルクリックします。
ここでは例として、件名が「Test」のメールをダブルクリックします。
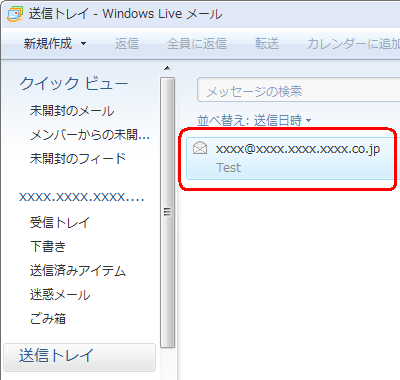
メールの内容が表示されます。
「宛先」ボックスに入力されているメールアドレスを削除し、目的のメールアドレスを半角文字で再入力して、「送信」をクリックします。
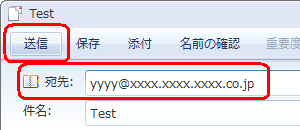
以上で操作完了です。
ツールバーから「同期」をクリックし、メールが正常に送信できることを確認してください。
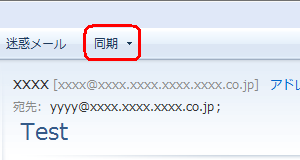
このQ&Aに出てきた用語
|
|
|











