|
|
Outlook 2010で予定表の表示形式を変更する方法 | ||
Outlook 2010で予定表の表示形式を変更する方法 |
|
Q&A番号:012744 更新日:2017/12/26 |
 | Outlook 2010で、予定表の表示形式を変更する方法について教えてください。 |
 | Outlookの予定表は、目的に合わせて日、週、月単位などの表示形式に変更することができます。 |
はじめに
Outlook 2010では、予定表の表示形式を「日」、「週」、「月」などに変更できます。
「月」で表示する場合、情報の詳細度を設定できます。
操作手順
Outlook 2010で予定表の表示形式を変更するには、以下の操作手順を行ってください。
以下の項目を確認してください。
1. 指定した日の予定を表示する
指定した日の予定を表示するには、以下の操作手順を行ってください。
画面左下のナビゲーションバーから「予定表」をクリックします。

リボンから「ホーム」タブをクリックし、「表示形式」グループの「日」をクリックします。
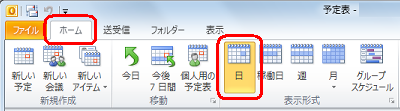
画面左の「カレンダー」から表示したい日をクリックします。
ここでは例として、「18」をクリックします。
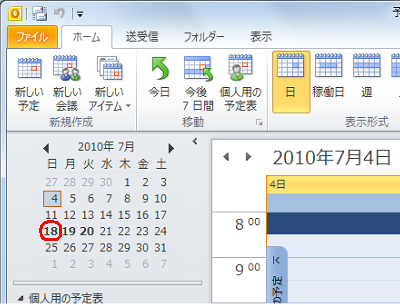
指定した日の予定が表示されます。
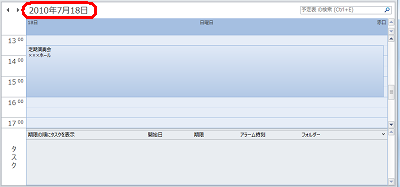
以上で操作完了です。
2. 指定した期間の予定を表示する
指定した期間の予定を表示するには、以下の操作手順を行ってください。
最大14日間の予定を指定できます。
画面左下のナビゲーションバーから「予定表」をクリックします。

画面左の「カレンダー」から表示したい期間をマウスでドラッグして範囲指定します。
ここでは例として、「18」「19」「20」をドラッグします。
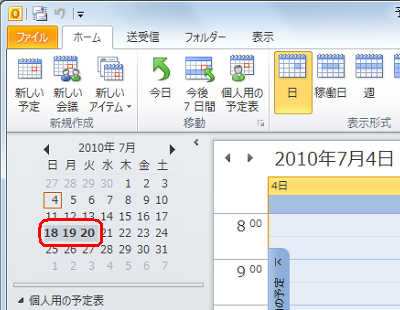
補足
連続した期間を範囲指定する場合、キーボードの「Shift」キーを押しながら、日付をクリックする方法もあります。
連続していない期間を範囲指定する場合、キーボードの「Ctrl」キーを押しながら、日付をクリックします。
範囲指定した期間の予定が表示されます。
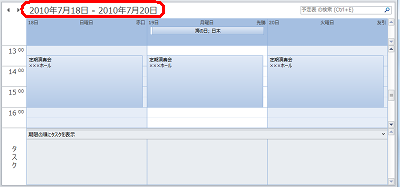
以上で操作完了です。
3. 1週間の予定を表示する
現在カレンダーで選択されている日を含む1週間の予定を表示するには、以下の操作手順を行ってください。
画面左下のナビゲーションバーから「予定表」をクリックします。

リボンから「ホーム」タブをクリックし、「表示形式」グループの「週」をクリックします。
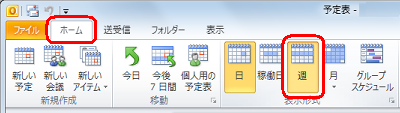
1週間の予定が表示されます。
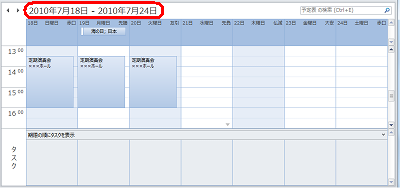
以上で操作完了です。
4. 1か月の予定を表示する
現在カレンダーで選択されている日を含む1か月の予定を表示するには、以下の操作手順を行ってください。
画面左下のナビゲーションバーから「予定表」をクリックします。

リボンから「ホーム」タブをクリックし、「表示形式」グループの「月」(上側)をクリックします。
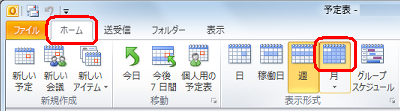
「表示形式」グループの「月」(下側)をクリックし、任意の「情報の詳細度」をクリックします。
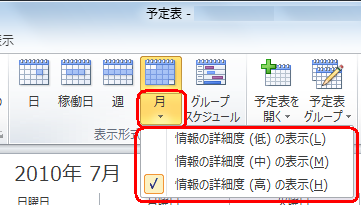
選択肢 説明 表示例 低 終日のイベントが表示されます。 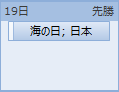
中 終日のイベントと予定があることを示す実線が表示されます。 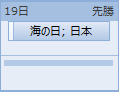
高 すべてのイベントと予定及び予定の開始時刻と件名が表示されます。 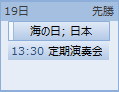
1か月の予定が表示されます。
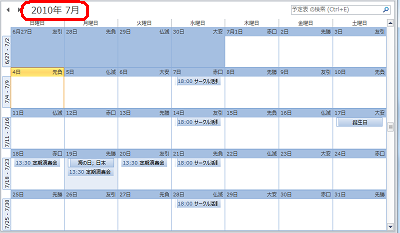
以上で操作完了です。
このQ&Aに出てきた用語
|
|
|


 Outlookで予定表の表示形式を変更する方法
Outlookで予定表の表示形式を変更する方法







