|
|
2011年5月発売VALUESTAR、LaVieの「おてがるバックアップ」の「こだわりバックアップ」−「ディスク、またはパーティション」を使用してバックアップしたデータを復元する方法 | ||
2011年5月発売VALUESTAR、LaVieの「おてがるバックアップ」の「こだわりバックアップ」−「ディスク、またはパーティション」を使用してバックアップしたデータを復元する方法 |
|
Q&A番号:013154 更新日:2013/05/10 |
 | 2011年5月発売VALUESTAR、LaVieの「おてがるバックアップ」の「こだわりバックアップ」−「ディスク、またはパーティション」を使用してバックアップしたデータを復元する方法について教えてください。 |
 | 「おてがるバックアップ」の「こだわりバックアップ」−「ディスク、またはパーティション」でバックアップしたデータを復元する方法を案内します。 |
はじめに
「こだわりバックアップ」−「ディスク、またはパーティション」を使ってデータをバックアップする方法は、以下の情報を参照してください。
 2011年5月発売VALUESTAR、LaVieの「おてがるバックアップ」の「こだわりバックアップ」−「ディスク、またはパーティション」を使用してデータをバックアップする方法
2011年5月発売VALUESTAR、LaVieの「おてがるバックアップ」の「こだわりバックアップ」−「ディスク、またはパーティション」を使用してデータをバックアップする方法
データを復元するには、バックアップしたデータが必要です。
バックアップを保存したDVDなどを準備してください。
操作手順
「おてがるバックアップ」の「こだわりバックアップ」−「ディスク、またはパーティション」を使ってバックアップしたデータを復元するには、以下の操作手順を行ってください。
再セットアップディスクを挿入し、パソコンを再起動します。
再セットアップディスクを作成する方法は、以下の情報を参照してください。
 Windows 7パソコンで再セットアップディスクを作成する方法
Windows 7パソコンで再セットアップディスクを作成する方法補足
「「Windows 7 再セットアップ」実行中の注意」が表示された場合は、内容を確認後、「確認しました」にチェックを入れて、「OK」をクリックします。
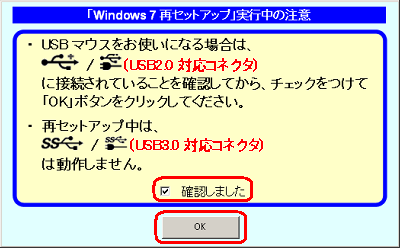
「Windows 7 再セットアップ」が表示されるので、「バックアップ時の状態に戻す(おてがるバックアップ)」をクリックします。
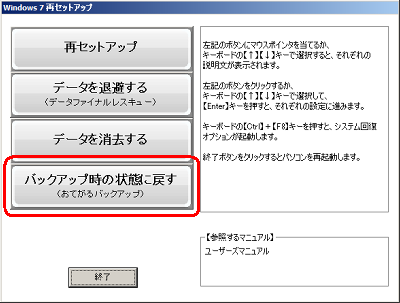
再セットアップディスクを取り出し、バックアップの保存先に応じて、以下の操作手順を行います。
- 外付けUSB-HDDなどにバックアップした場合は、外付けUSB-HDDをUSB3.0対応コネクタ以外に接続します。
- DVDなどにバックアップした場合は、バックアップしたディスクを挿入します。
バックアップしたディスクが複数枚ある場合は、最後に作成したバックアップディスクを挿入します。
「復元項目を選択:」欄で、任意の項目を選択して、「次へ」をクリックします。
ここでは例として、「パーティション」をクリックし、「次へ」をクリックします。
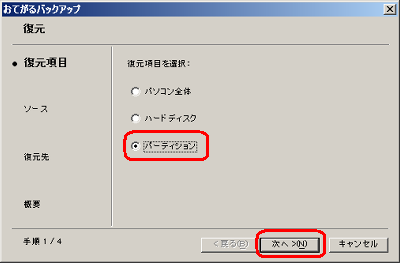
以下から復元するバックアップを選択して、「次へ」をクリックします。
- 最新のバックアップから復元
- 選んだバックアップから復元
ここでは例として、「最新のバックアップから復元」をクリックし、「次へ」をクリックします。
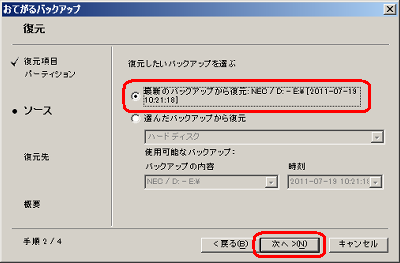
「復元操作を選択」が表示されるので、▼をクリックしバックアップしたパーティションと同じパーティションを選択後、「次へ」をクリックします。
※ バックアップしたパーティションと異なるパーティションへ復元する場合は、パーティション格納内容を確認した上で、実施してください。
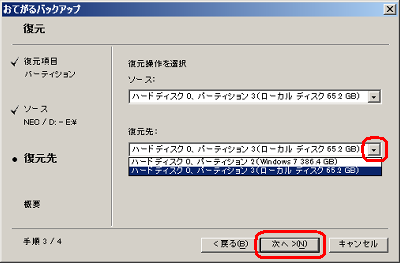
「復元の概要」が表示されるので、「復元」をクリックします。
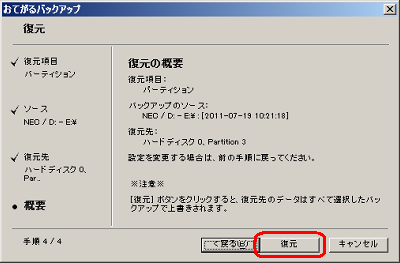
補足
バックアップ時にパスワードを設定した場合は、「バックアップ時に設定したパスワードを入力してください:」が表示されるのでパスワードを入力し、「OK」をクリックします。
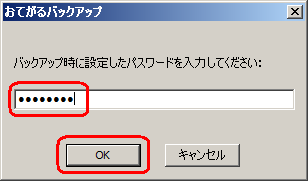
復元が開始されるので、しばらく待ちます。
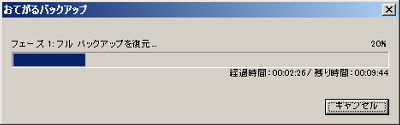
※ 復元中にディスクの入れ替え画面が表示された場合は、画面の指示に従いディスクを入れ替えます。
「復元が成功しました。」が表示されるので、「OK」をクリックします。
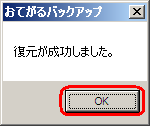
「再起動」をクリックします。
DVDなどから復元した場合は、ディスクを取り出し「再起動」をクリックします。
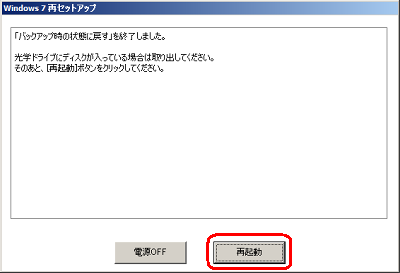
以上で操作完了です。
対象製品
2011年5月発売VALUESTAR、LaVieで「おてがるバックアップ」がプリインストールされている機種
このQ&Aに出てきた用語
|
|
|











