 |
 |
対処方法 |
| |
PowerPoint 2010では、挿入した画像の枠線を変更したり効果を追加したりできます。
《変更前》

《変更後(一例)》


対象機種の確認はここをクリックしてください。
画像のスタイルを変更する方法は、次の項目を確認してください。
- 一覧から変更する方法
- 枠線を変更する方法
- 効果を追加する方法
一覧から画像のスタイルを変更するには、以下の操作手順を行ってください。
【操作手順】
- PowerPoint 2010を起動し、任意の画像を選択(クリック)します。
ここでは例として、下図のような画像を選択(クリック)します。
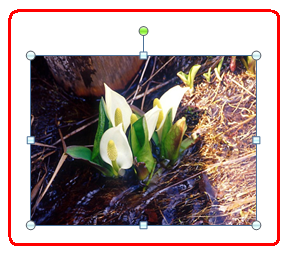
- 「リボン」から「書式」タブ→「図のスタイル」→「その他」をクリックします。
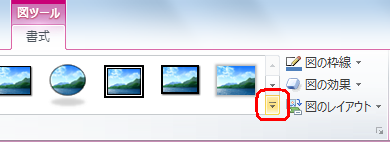
- 一覧から任意の項目を選択(クリック)します。
※ 任意の項目にマウスポインターを合わせると画像に効果が適用されるので、効果を確認してから項目を選択(クリック)してください。
ここでは例として、「楕円、ぼかし」を選択(クリック)します。
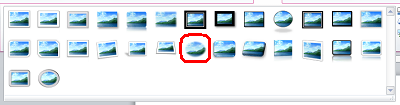
以上で操作完了です。
画像のスタイルが変更されたことを確認してください。

「対処方法」の先頭に戻る
画像の枠線を変更するには、以下の操作手順を行ってください。
【操作手順】
- PowerPoint 2010を起動し、任意の画像を選択(クリック)します。
ここでは例として、下図のような画像を選択(クリック)します。
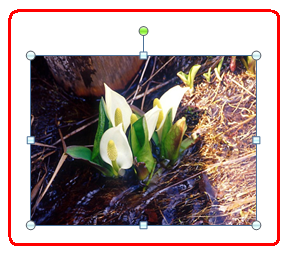
- 「リボン」から「書式」タブ→「図のスタイル」→「図の枠線」をクリックし、任意の項目を設定します。
※ 任意の項目にマウスポインターを合わせると画像に効果が適用されるので、効果を確認してから項目を選択(クリック)してください。
ここでは例として、以下のように設定します。
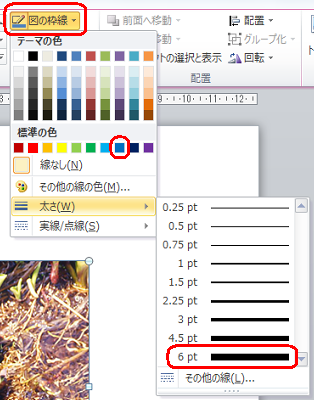
以上で操作完了です。
画像の枠線が変更されたことを確認してください。
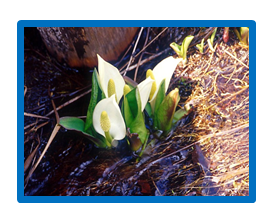
「対処方法」の先頭に戻る
画像に効果を追加するには、以下の操作手順を行ってください。
【操作手順】
- PowerPoint 2010を起動し、任意の画像を選択(クリック)します。
ここでは例として、下図のような画像を選択(クリック)します。
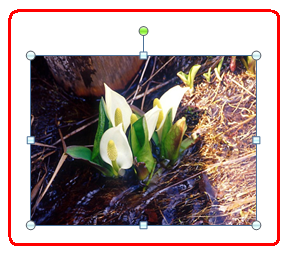
- 「リボン」から「書式」タブ→「図のスタイル」→「図の効果」をクリックし、任意の項目を選択(クリック)します。
※ 任意の項目にマウスポインターを合わせると画像に効果が適用されるので、効果を確認してから項目を選択(クリック)してください。
ここでは例として、「標準スタイル」欄から「標準スタイル 11」を選択(クリック)します。

以上で操作完了です。
画像に効果が追加されたことを確認してください。

「対処方法」の先頭に戻る
|
 |
関連情報 |
| |
特にありません。
|
 |
補足 |
| |
特にありません。
|
|
|




