 |

|
対処方法 |
| |
PowerPoint 2010では、グラフの要素の色や枠線などを変更できます。
《変更前》
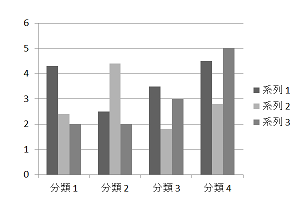
《変更後(一例)》
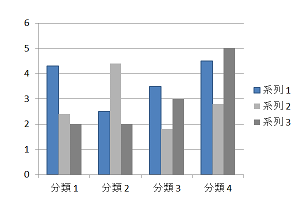

対象機種の確認はここをクリックしてください。
グラフの要素のスタイルを変更する方法は、次の項目を確認してください。
- 一覧から変更する方法
- 色を変更する方法
- 枠線を変更する方法
- 効果を追加する方法
一覧からグラフの要素のスタイルを変更するには、以下の操作手順を行ってください。
【操作手順】
- PowerPoint 2010を起動し、任意のグラフの要素を選択(クリック)します。
※ いずれかの要素を選択(クリック)すると、同じ系列の要素がすべて選択されます。
ここでは例として、下図のようにグラフの要素を選択(クリック)します。
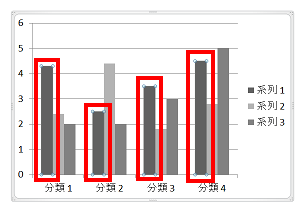
- 「リボン」から、「グラフ ツール」→「書式」タブ→「図形のスタイル」グループの「その他」をクリックします。
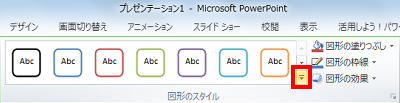
- 一覧から、任意の項目を選択(クリック)します。
※ 任意の項目にマウスポインターを合わせると効果が適用されるので、効果を確認してから項目を選択(クリック)してください。
ここでは例として、「塗りつぶし - 青、アクセント 1」を選択(クリック)します。
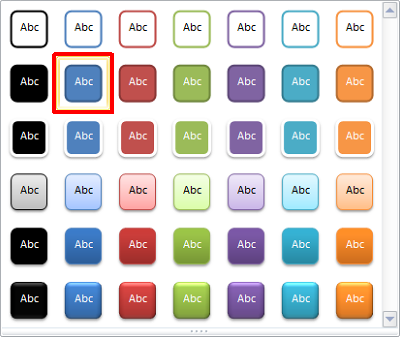
以上で操作完了です。
グラフの要素のスタイルが変更されたことを確認してください。
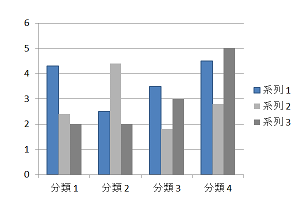
「対処方法」の先頭に戻る
グラフの要素の色を変更するには、以下の操作手順を行ってください。
【操作手順】
- PowerPoint 2010を起動し、任意のグラフの要素を選択(クリック)します。
※ いずれかの要素を選択(クリック)すると、同じ系列の要素がすべて選択されます。
ここでは例として、下図のようにグラフの要素を選択(クリック)します。
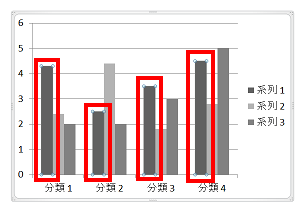
- 「リボン」から、「グラフ ツール」→「書式」タブ→「図形のスタイル」グループの「図形の塗りつぶし」をクリックして任意の項目を選択(クリック)します。
※ 任意の項目にマウスポインターを合わせると効果が適用されるので、効果を確認してから項目を選択(クリック)してください。
ここでは例として、「テーマの色」欄から「赤、アクセント 2」を選択(クリック)します。
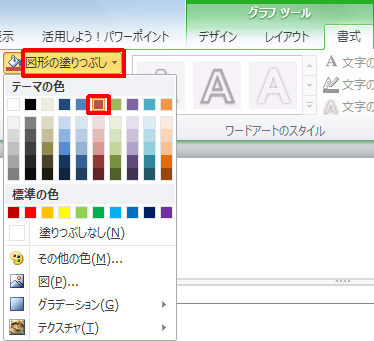
以上で操作完了です。
グラフの要素の色が変更されたことを確認してください。
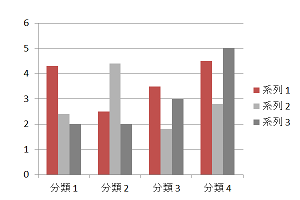
「対処方法」の先頭に戻る
グラフの要素の枠線を変更するには、以下の操作手順を行ってください。
【操作手順】
- PowerPoint 2010を起動し、任意のグラフの要素を選択(クリック)します。
※ いずれかの要素を選択(クリック)すると、同じ系列の要素がすべて選択されます。
ここでは例として、下図のようにグラフの要素を選択(クリック)します。
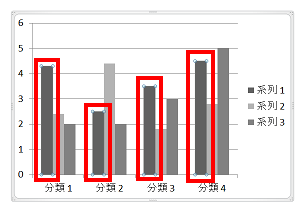
- 「リボン」から、「グラフ ツール」→「書式」タブ→「図形のスタイル」グループの「図形の枠線」をクリックして任意の項目を設定します。
※ 任意の項目にマウスポインターを合わせると効果が適用されるので、効果を確認してから項目を選択(クリック)してください。
ここでは例として、以下のように設定します。
- 「テーマの色」欄 : オレンジ、アクセント 6
- 「太さ」 : 3 pt
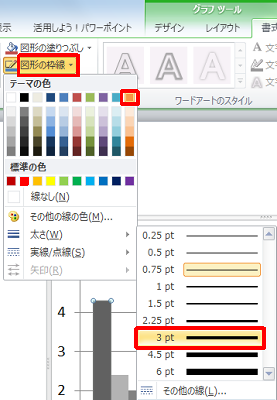
以上で操作完了です。
グラフの要素の枠線が変更されたことを確認してください。
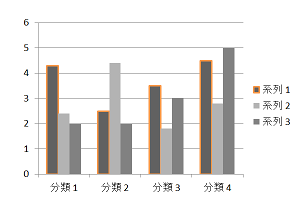
「対処方法」の先頭に戻る
グラフの要素に効果を追加するには、以下の操作手順を行ってください。
【操作手順】
- PowerPoint 2010を起動し、任意のグラフの要素を選択(クリック)します。
※ いずれかの要素を選択(クリック)すると、同じ系列の要素がすべて選択されます。
ここでは例として、下図のようにグラフの要素を選択(クリック)します。
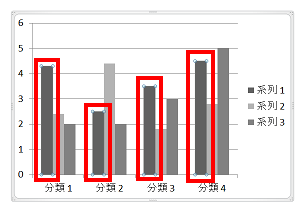
- 「リボン」から、「グラフ ツール」→「書式」タブ→「図形のスタイル」グループの「図形の効果」をクリックして任意の項目を選択(クリック)します。
※ 任意の項目にマウスポインターを合わせると効果が適用されるので、効果を確認してから項目を選択(クリック)してください。
ここでは例として、「標準スタイル」欄から「標準スタイル 8」を選択(クリック)します。
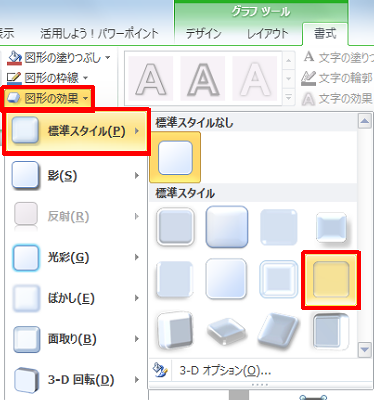
以上で操作完了です。
グラフの要素に効果が追加されたことを確認してください。
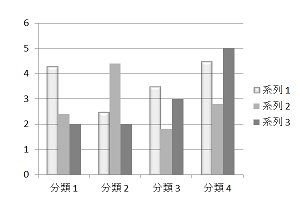
「対処方法」の先頭に戻る
|

|
関連情報 |
| |
特にありません。
|
 |
補足 |
| |
特にありません。
|
|
|




