|
|
Windows 7のWindows Liveメール(2011)でメールをほかのフォルダーへ移動/コピーする方法 | ||
Windows 7のWindows Liveメール(2011)でメールをほかのフォルダーへ移動/コピーする方法 |
|
Q&A番号:013730 更新日:2016/03/22 |
 | Windows 7のWindows Liveメール(2011)で、メールをほかのフォルダーへ移動/コピーする方法について教えてください。 |
 | 受信メールや送信済みのメールを任意のフォルダーに移動またはコピーすることで、メールの整理や分類ができます。 |
はじめに
Windows Liveメール(2011)で送受信したメールは、初期設定では「受信トレイ」や「送信済みアイテム」などのフォルダーに保存されます。
これらのフォルダーとは別に、ユーザーの利用状況に応じて新たにフォルダーを作成し、受信したメールや送信済みのメールを移動またはコピーすることで、メールを種類ごとに整理または分類ができるため、メールの管理が容易になります。
ここでは例として、「受信トレイ」フォルダーのメールを新たに作成したフォルダーへコピーする方法を案内します。
操作手順
Windows 7のWindows Liveメール(2011)でメールをほかのフォルダーへ移動/コピーするには、以下の操作手順を行ってください。
Windows Liveメールを起動し、画面左側から任意のメールアカウント名を右クリックして、「フォルダーの作成」をクリックします。
ここでは例として、「XXX.XXX.XXX」を右クリックします。
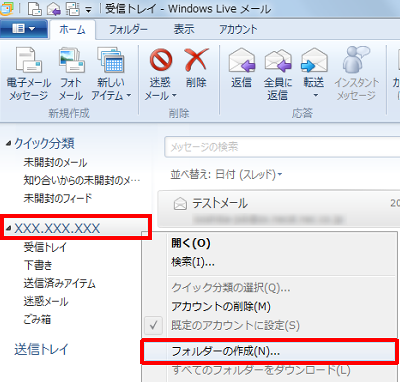
「フォルダーの作成」が表示されます。
「フォルダー名」欄に任意のフォルダー名を入力し、「OK」をクリックします。
ここでは例として、「テスト」と入力します。
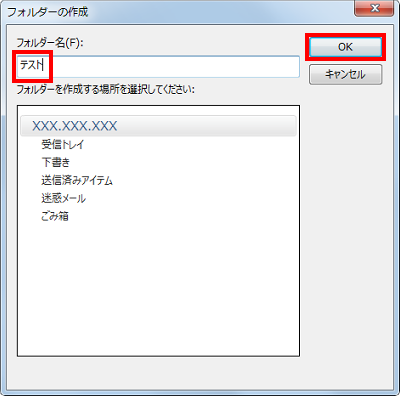
新しいフォルダーが作成されたことを確認します。
このフォルダーに受信トレイ内のメールをコピーします。
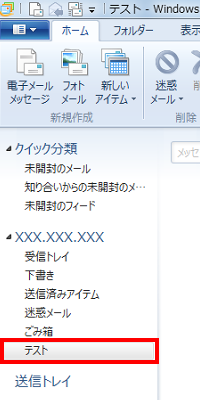
「受信トレイ」をクリックし、一覧からコピーしたいメールを右クリックして、「フォルダーにコピー」をクリックします。
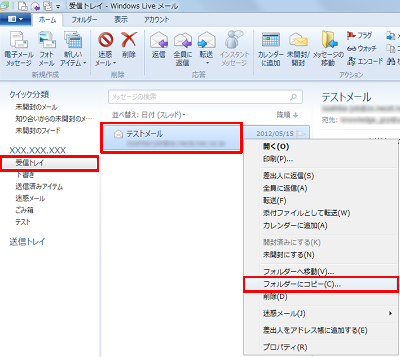
補足
メールを移動する場合は、「フォルダーへ移動」をクリックします。
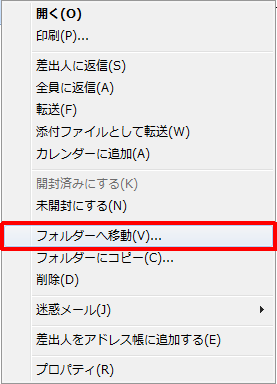
「コピー」が表示されます。
メールのコピー先フォルダーをクリックし、「OK」をクリックします。
ここでは例として、「テスト」フォルダーをクリックします。
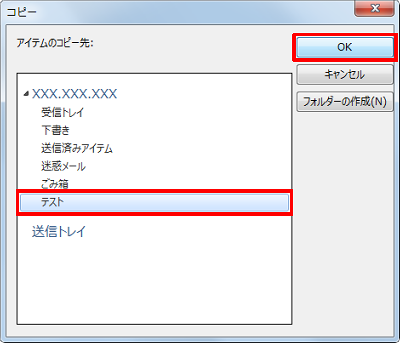
以上で操作完了です。
「テスト」フォルダーをクリックし、フォルダー内にメールがコピーされていることを確認してください。
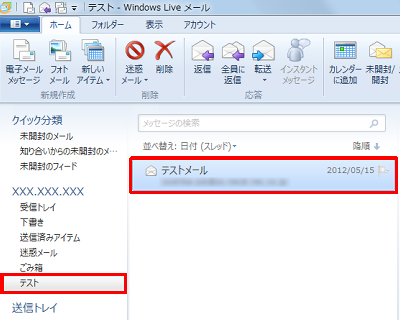
対象製品
Windows Liveメール(2011)がインストールされている機種
このQ&Aに出てきた用語
|
|
|


 Windows Liveメールでメールをほかのフォルダーへ移動/コピーする方法
Windows Liveメールでメールをほかのフォルダーへ移動/コピーする方法








