|
|
Windows 8 / 8.1でパスワードリセットディスクを作成する方法 | ||
Windows 8 / 8.1でパスワードリセットディスクを作成する方法 |
|
Q&A番号:013902 更新日:2019/02/06 |
 | Windows 8 / 8.1で、パスワードリセットディスクを作成する方法について教えてください。 |
 | パスワードリセットディスクをあらかじめ作成しておくと、パスワードを忘れた場合に、ローカルアカウントのパスワードを再作成してパソコンにサインインすることができます。 |
はじめに
パスワードリセットディスクを作成しておくと、Windowsにサインインできない場合に、ローカルアカウントのパスワードをリセットし、新しいパスワードを作成してサインインすることができます。
パスワードリセットディスクを作成するには、USBメモリなどの書き込み可能なリムーバブルメディアが必要です。
パスワードリセットディスクを使用すると、第三者でもパソコンへのアクセスが可能となるため、作成後のディスクは安全な場所に保管してください。
パスワードリセットディスクは、ローカルアカウントのユーザーでのみ作成または使用することができます。
※ Microsoftアカウントでパスワードリセットディスクは作成できません。
アカウントの違いについては、以下の情報を参照してください。
 Windows 8.1でのローカルアカウントとMicrosoftアカウントの違いについて
Windows 8.1でのローカルアカウントとMicrosoftアカウントの違いについて
 Windows 8でのローカルアカウントとMicrosoftアカウントの違いについて
Windows 8でのローカルアカウントとMicrosoftアカウントの違いについて
操作手順
Windows 8 / 8.1でパスワードリセットディスクを作成するには、以下の操作手順を行ってください。
※ ここではWindows 8の画面で案内していますが、 Windows 8.1でも同様の操作が行えます。
パスワードリセットディスクを作成するローカルアカウントでサインインします。
パソコンのメディアドライブに書き込み可能なリムーバブルメディアを挿入します。
「Windows」キーを押しながら「X」キーを押し、表示された一覧から「コントロールパネル」をクリックします。
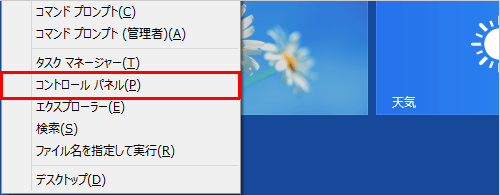
「コントロールパネル」が表示されます。
「表示方法」が「カテゴリ」になっていることを確認し、「ユーザーアカウントとファミリーセーフティ」をクリックします。
※ 表示方法がアイコンの場合は「ユーザーアカウント」をクリックし、手順5に進みます。
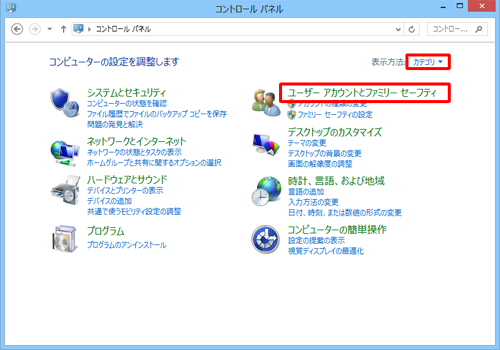
「ユーザーアカウントとファミリーセーフティ」が表示されます。
「ユーザーアカウント」をクリックします。
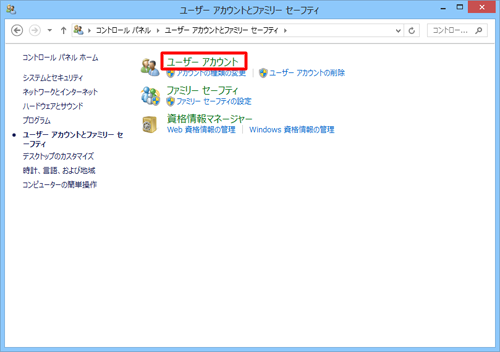
「ユーザーアカウント」が表示されます。
「パスワードリセットディスクの作成」をクリックします。
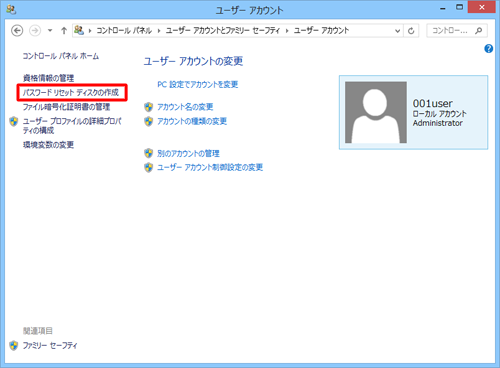
補足
パソコンにメディアを挿入していないとエラーが表示され、先に進むことができません。
「パスワードリセットディスクの作成」が表示されない場合は、ローカルアカウントでログインしているかを確認してください。
「パスワードディスクの作成ウィザード」が表示されます。
「次へ」をクリックします。
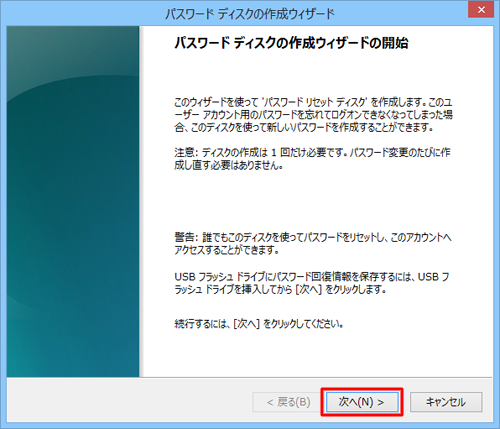
「次のドライブにパスワードキーディスクを作成する」ボックスをクリックし、挿入したメディアドライブをクリックしたら、「次へ」をクリックします。
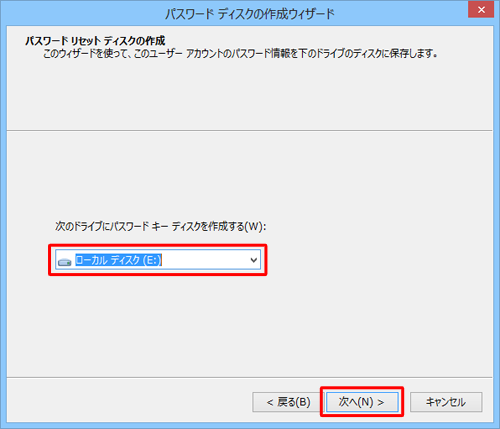
「現在のユーザーアカウントパスワード」ボックスにユーザーアカウントのパスワードを入力し、「次へ」をクリックします。
※ パスワードを設定していない場合は、空欄のまま「次へ」をクリックします。
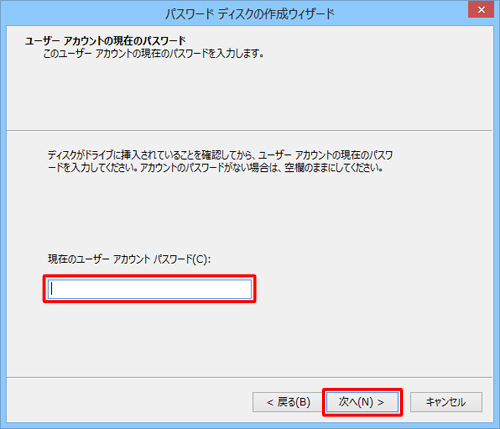
「進行状況:100%完了」という画面が表示されたら、「次へ」をクリックします。
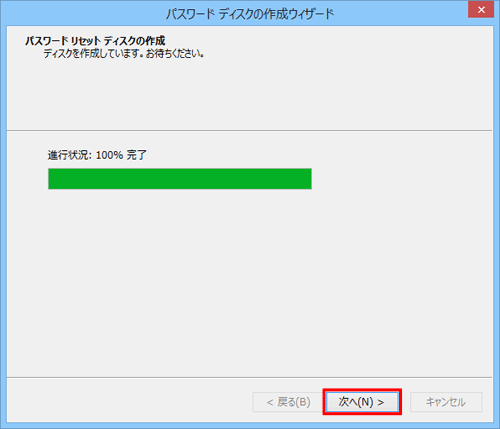
「パスワードディスクの作成ウィザードの完了」という画面が表示されます。
「完了」をクリックします。
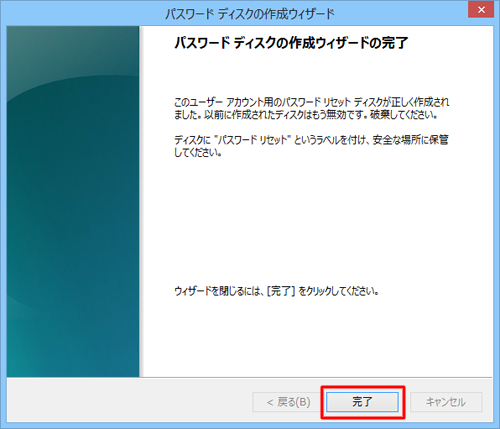
以上で操作完了です。
作成後のディスクは安全な場所に保管してください。
このQ&Aに出てきた用語
|
|
|











