|
|
Windows 8 / 8.1でパスワードリセットディスクを使ってサインインする方法 | ||
Windows 8 / 8.1でパスワードリセットディスクを使ってサインインする方法 |
|
Q&A番号:013903 更新日:2020/04/28 |
 | Windows 8 / 8.1で、パスワードリセットディスクを使ってサインインする方法について教えてください。 |
 | Windowsパスワードを忘れた場合は、パスワードリセットディスクを使用して新しいパスワードを作成し、サインインすることができます。 |
はじめに
パスワードリセットディスクを作成しておくと、Windowsパスワードを忘れた場合でも、パスワードをリセットして新しいパスワードを作成することができます。
パスワードリセットディスクは、ローカルアカウントのユーザーでのみ作成または使用することができます。
パスワードリセットディスクを作成する方法については、以下の情報を参照してください。
 Windows 8 / 8.1でパスワードリセットディスクを作成する方法
Windows 8 / 8.1でパスワードリセットディスクを作成する方法Microsoftアカウントのユーザーのパスワードを忘れた場合は、サインイン画面で任意のパスワードを入力し、「→」をクリックすると、下記URLが表示されます。
他のアカウントを使用して以下の情報を参照し、パスワードをリセットしてください。
 Microsoft社 - アカウントの回復
Microsoft社 - アカウントの回復
操作手順
Windows 8 / 8.1でパスワードリセットディスクを使ってサインインするには、以下の操作手順を行ってください。
※ ここではWindows 8の画面で案内していますが、 Windows 8.1でも同様の操作が行えます。
パソコンのメディアドライブに、パスワードリセットディスクを挿入します。
サインイン画面を表示します。
「パスワード」ボックスに何も入力せずに「→」をクリックします。
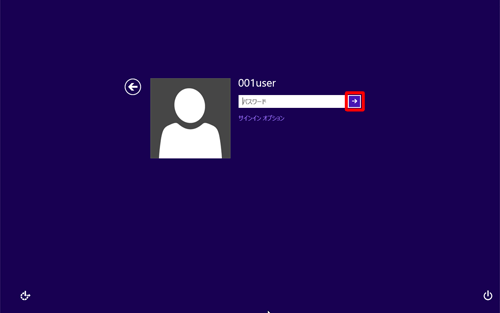
「パスワードが正しくありません。入力し直してください。」と表示されます。
「OK」をクリックします。
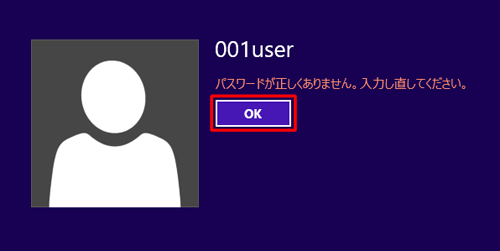
「パスワード」ボックス下に表示される「パスワードのリセット」をクリックします。
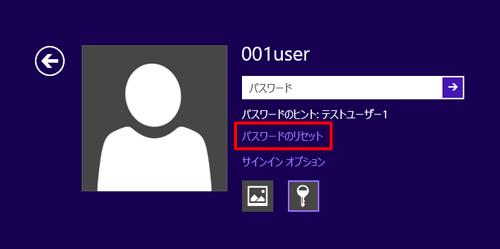
「パスワードのリセットウィザード」が表示されます。
「次へ」をクリックします。
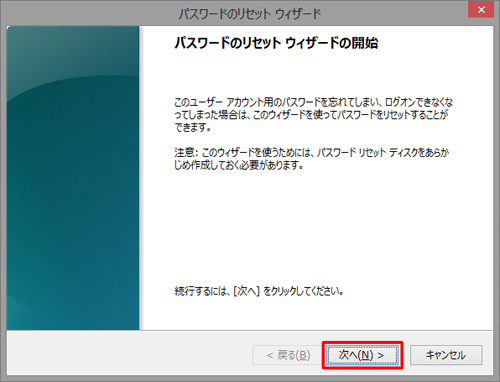
「パスワードキーディスクがあるドライブ」ボックスをクリックし、表示された一覧からパスワードリセットディスクを挿入したドライブ名をクリックしたら、「次へ」をクリックします。
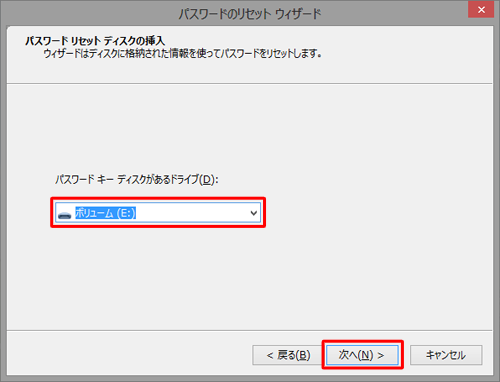
「新しいパスワード」ボックスと「パスワードの確認入力」ボックスに、新しいパスワードを入力します。
「新しいパスワードのヒントを入力してください」ボックスに、パスワードのヒントとなる内容を入力します。
入力が完了したら、「次へ」をクリックします。
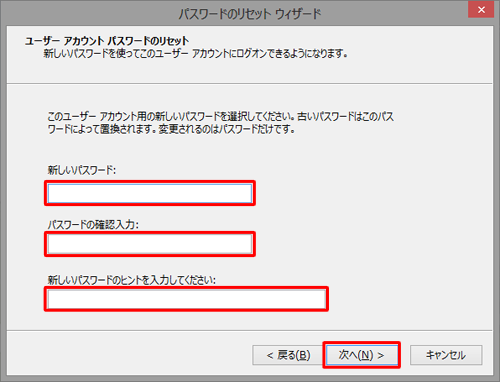
「パスワードのリセットウィザードの完了」という画面が表示されます。
「完了」をクリックします。
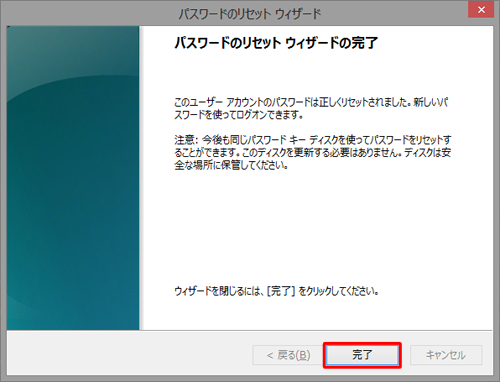
以上で操作完了です。
操作完了後、サインイン画面に戻るので、新しいパスワードでサインインできるかどうかを確認してください。
このQ&Aに出てきた用語
|
|
|











