|
|
Windows 8 / 8.1でスクリーンセーバーを設定する方法 | ||
Windows 8 / 8.1でスクリーンセーバーを設定する方法 |
|
Q&A番号:013908 更新日:2024/11/13 |
 | Windows 8 / 8.1で、スクリーンセーバーを設定する方法について教えてください。 |
 | スクリーンセーバーを設定すると、パソコンを一定時間操作しなかった場合に、画面を隠すことができます。 |
はじめに
スクリーンセーバーとは、設定した時間が経過すると、画面上で模様や図形などが動いて、作業中の画面を隠すことができる機能です。
スクリーンセーバーを設定することで、パソコンから離れているとき、第三者によるのぞき見を防止する効果があります。
操作手順
Windows 8 / 8.1でスクリーンセーバーを設定するには、以下の操作手順を行ってください。
※ ここではWindows 8の画面で案内していますが、 Windows 8.1でも同様の操作が行えます。
「Windows」キーを押しながら「D」キーを押して「デスクトップ」を表示します。
画面右下隅をポイントし、マウスポインターを上方向へ移動させます。
チャームが表示されたら、「設定」をクリックします。
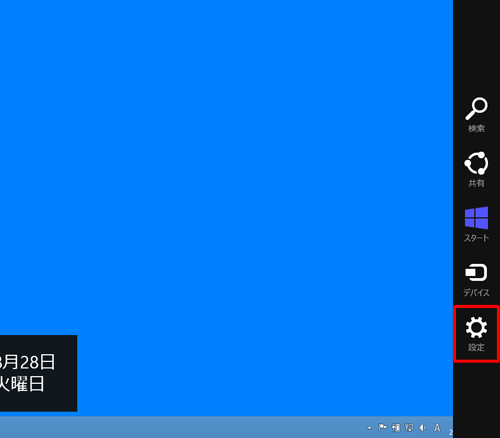
補足
デスクトップ上で右クリックし、表示された一覧から「個人設定」をクリックする方法でも可能です。
この操作を行った場合は、手順4に進みます。
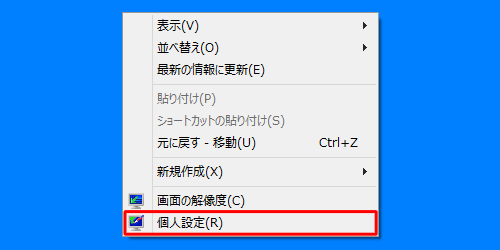
「設定」のオプションが表示されます。
「個人用設定」をクリックします。
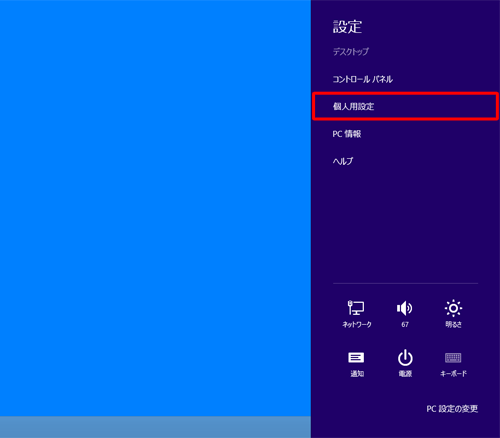
Windows 8.1の場合
「設定」のオプションが表示されたら、「パーソナル設定」をクリックします。
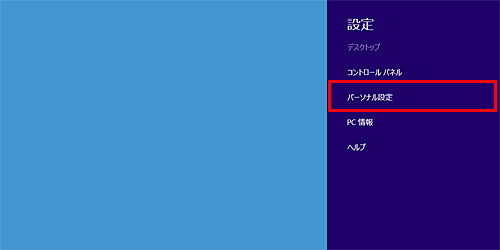
「個人設定」が表示されます。
「スクリーンセーバー」をクリックします。
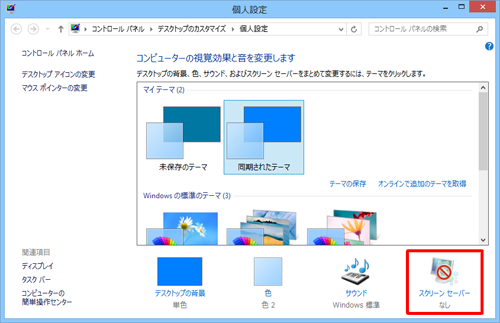
「スクリーンセーバーの設定」が表示されます。
「スクリーンセーバー」ボックスから任意のスクリーンセーバーをクリックします。
ここでは例として、「バブル」をクリックします。
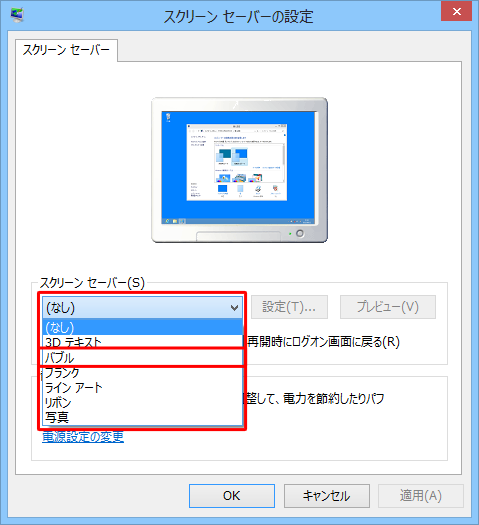
「待ち時間」ボックスに、スクリーンセーバーを開始するまでの時間を入力して、「OK」をクリックします。
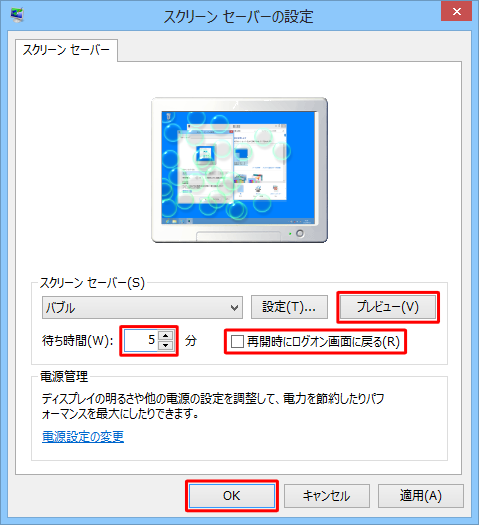
補足
スクリーンセーバーの動作を確認するには、「プレビュー」をクリックします。
スクリーンセーバーを解除したときログオン画面を表示するには、「再開時にログオン画面に戻る」にチェックを入れます。
※ ユーザーアカウントにパスワードを設定する必要があります。
以上で操作完了です。
「待ち時間」で指定した時間にスクリーンセーバーが起動することを確認してください。
このQ&Amp;Aに出てきた用語
|
|
|


 スクリーンセーバーを設定する方法
スクリーンセーバーを設定する方法








