|
|
従来のWindowsで使用していたアプリをWindows 8 / 8.1で使用する方法 | ||
従来のWindowsで使用していたアプリをWindows 8 / 8.1で使用する方法 |
|
Q&A番号:013961 更新日:2017/05/17 |
 | 従来のWindowsで使用していたアプリをWindows 8 / 8.1で使用する方法について教えてください。 |
 | 従来のWindowsで使用していたアプリをWindows 8 / 8.1で使用する場合は、「互換性のトラブルシューティング」を行い、問題が検出されるかを確認してください。 |
はじめに
Windows 8 / 8.1では、以前のバージョンのWindows用に作成されたアプリが正常に動作しない場合があります。
この場合、プログラム互換性のトラブルシューティングツールを使用すると、問題を検出し解決するかを確認できます。
※ 以下の操作を行う前に、使用するアプリのメーカーサイトで、Windows 8 / 8.1への対応情報を確認してください。
操作手順
従来のWindowsで使用していたアプリをWindows 8 / 8.1で使用するには、以下の操作手順を行ってください。
※ ここではWindows 8の画面で案内していますが、Windows 8.1でも同様の操作が行えます。
「Windows」キーを押しながら「X」キーを押し、表示された一覧から「コントロールパネル」をクリックします。
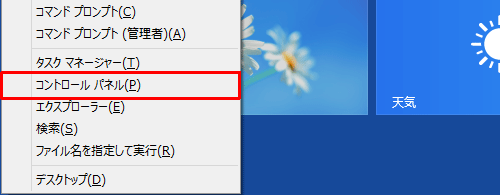
「コントロールパネル」が表示されます。
「表示方法」が「カテゴリ」になっていることを確認し、「プログラム」をクリックします。
※ 表示方法がアイコンの場合は「トラブルシューティング」をクリックし、「以前のバージョンのWindows用に作成されたプログラムを実行する」をクリックして、手順4へ進みます。
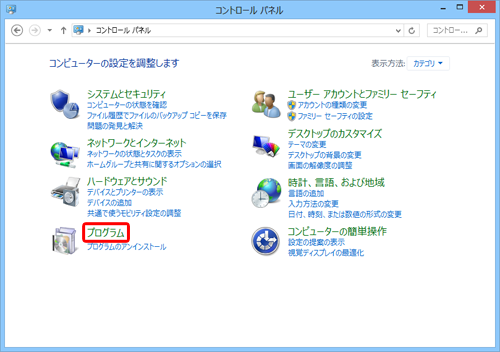
「プログラム」が表示されます。
「以前のバージョンのWindows用に作成されたプログラムの実行」をクリックします。
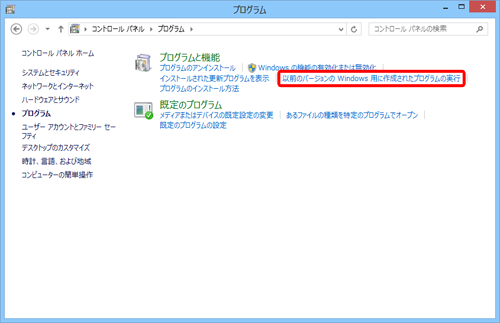
「プログラム互換性のトラブルシューティングツール」が表示されます。
「次へ」をクリックします。
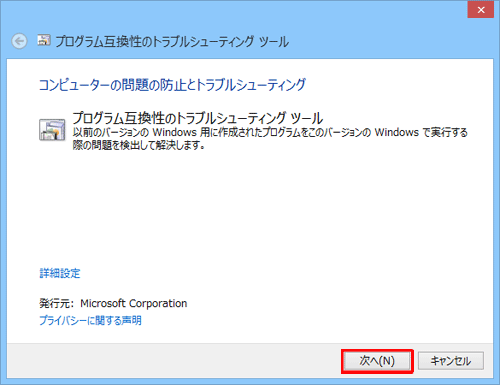
一覧から使用したいアプリをクリックし、「次へ」をクリックします。
ここでは例として、「ソフト&ナビゲーター」をクリックします。
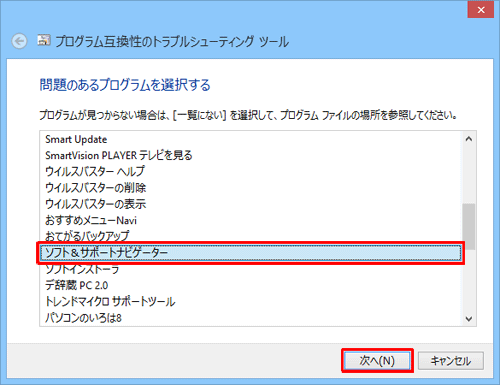
「推奨設定を使用する」をクリックします。
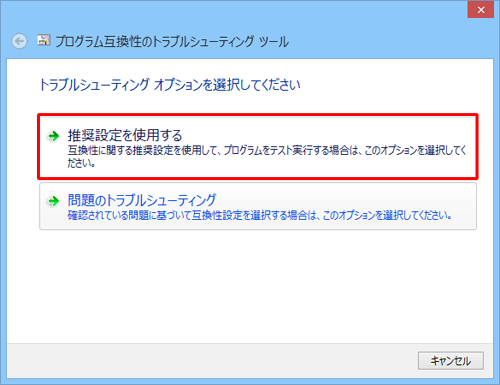
「プログラムのテスト」をクリックし、アプリの動作確認を行います。
問題がなければ「次へ」をクリックします。
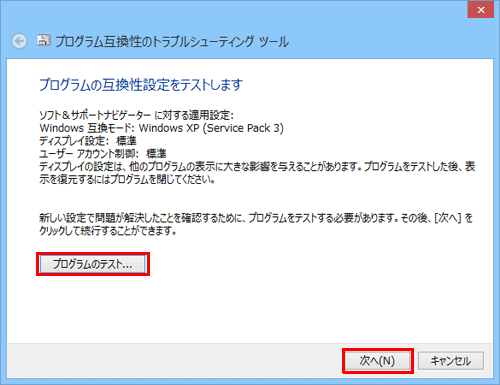
「はい、このプログラムのこの設定を保存します」をクリックします。
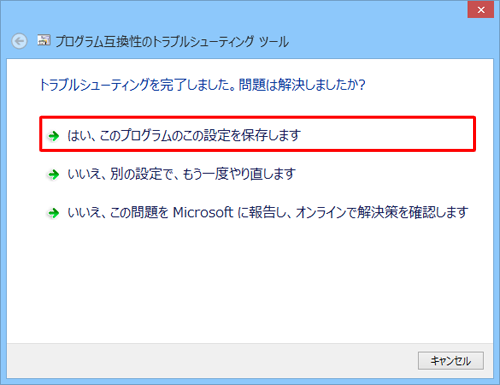
「トラブルシューティングが完了しました」が表示されたら、「閉じる」をクリックします。
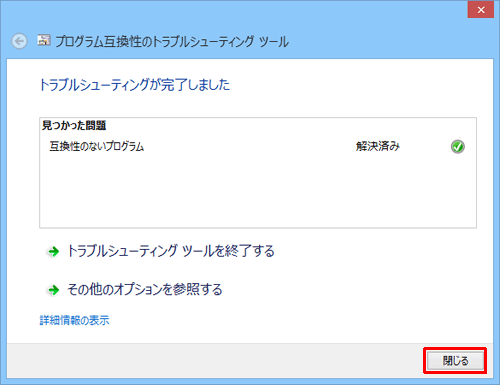
以上で操作完了です。
アプリが正常に動作するか確認してください。
このQ&Aに出てきた用語
|
|
|


 従来のWindowsで使用していたアプリをWindows 10で使用する方法
従来のWindowsで使用していたアプリをWindows 10で使用する方法








