|
|
Windows 8 / 8.1でデスクトップアプリを削除する方法 | ||
Windows 8 / 8.1でデスクトップアプリを削除する方法 |
|
Q&A番号:014724 更新日:2019/12/25 |
 | Windows 8 / 8.1で、デスクトップアプリを削除する方法について教えてください。 |
 | Windows 8 / 8.1でデスクトップアプリを削除するには、NECのパソコンにプリンストールされているアプリから行う方法と、コントロールパネルから行う方法があります。 |
はじめに
Windows 8 / 8.1でデスクトップアプリを削除するには、NECのパソコンにプリインストールされている「ソフト&サポートナビゲーター」や「ソフトインストーラ」から行う方法と、コントロールパネルから行う方法があります。
NECのパソコンに標準搭載されているアプリの削除については、「ソフト&サポートナビゲーター」や「ソフトインストーラ」を使用して削除することをおすすめします。
「ソフト&サポートナビゲーター」や「ソフトインストーラ」は、2014年12月以前のモデルに搭載されています。
2015年1月以降発売モデルでアプリを削除する場合は、「2. コントロールパネルからデスクトップアプリを削除する」を参照してください。
「2. コントロールパネルからデスクトップアプリを削除する」では、例として「おすすめメニューNavi」で案内していますが、削除するアプリによって、表示される画面が異なることがあります。この場合は、画面の表示内容を確認し、操作を進めてください。
デスクトップアプリとは、従来のOS(Windows 7/Vista/XP)と同じようにデスクトップの環境で使用するアプリのことです。
アプリによっては、削除後にパソコンの再起動が必要となる場合があるため、すべてのウィンドウを閉じてから操作を行ってください。
複数のユーザーがサインインしている状態のままでは、アプリを完全に削除できない場合があります。
そのアプリを使用するユーザーアカウントでサインインした状態で追加や削除を行ってください。
 Windows 8 / 8.1でユーザーアカウントを切り替える方法
Windows 8 / 8.1でユーザーアカウントを切り替える方法
 Windows 8 / 8.1でパソコンからサインアウトする方法
Windows 8 / 8.1でパソコンからサインアウトする方法
操作手順
Windows 8 / 8.1でデスクトップアプリを削除するには、以下の操作手順を行ってください。
※ ここではWindows 8の画面で案内していますが、Windows 8.1でも同様の操作が行えます。
以下の該当するの項目を確認してください。
1. 「ソフト&サポートナビゲーター」からデスクトップアプリを削除する
NECのパソコンにプリインストールされている「ソフト&サポートナビゲーター」から「ソフトインストーラ」を使用して、アプリの削除を行うことができます。
「ソフト&サポートナビゲーター」からデスクトップアプリを削除するには、以下の情報を参照してください。
 Windows 8.1の「ソフト&サポートナビゲーター」でアプリの追加や削除を行う方法
Windows 8.1の「ソフト&サポートナビゲーター」でアプリの追加や削除を行う方法
 Windows 8の「ソフト&サポートナビゲーター」でアプリの追加や削除を行う方法
Windows 8の「ソフト&サポートナビゲーター」でアプリの追加や削除を行う方法
2. コントロールパネルからデスクトップアプリを削除する
コントロールパネルからデスクトップアプリを削除するには、以下の操作手順を行ってください。
「Windows」キーを押しながら「X」キーを押し、表示された一覧から「コントロールパネル」をクリックします。
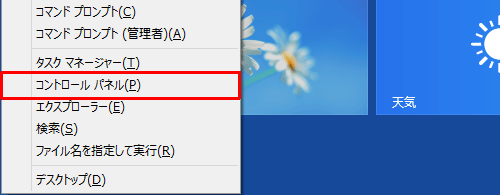
コントロールパネルが表示されたら、「プログラムのアンインストール」をクリックします。
※ 表示方法がアイコンの場合は「プログラムと機能」をクリックします。
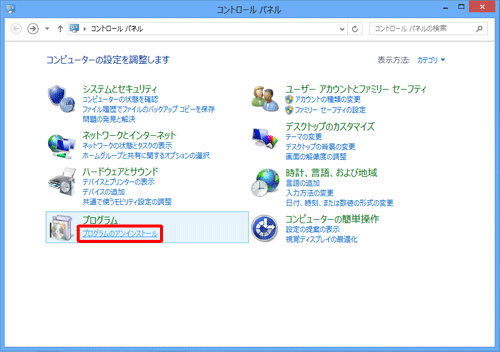
「プログラムと機能」が表示されます。
一覧から削除したいデスクトップアプリをクリックして、「アンインストール」をクリックします。
ここでは例として、「おすすめメニューNavi」を削除します。
※ 削除したいデスクトップアプリをダブルクリックしても、同様に「アンインストール」が始まります。
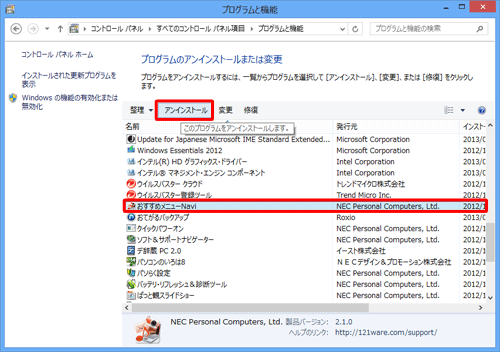
「おすすめメニューNavi(デスクトップアプリ名)をアンインストールしますか?」というメッセージが表示されたら、「はい」をクリックします。
※ デスクトップアプリによっては、ウィザード画面などが表示される場合があります。画面の指示に沿って操作を行ってください。
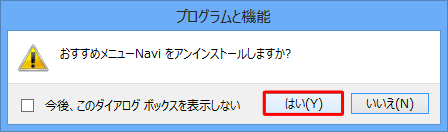
以上で操作完了です。
一覧からデスクトップアプリが削除されていることを確認してください。
関連情報
このQ&Aに出てきた用語
|
|
|










