|
|
Windows 8でワイヤレスデバイス(キーボード、マウス、ヘッドフォン、スピーカーなど)へ接続する方法 | ||
Windows 8でワイヤレスデバイス(キーボード、マウス、ヘッドフォン、スピーカーなど)へ接続する方法 |
|
Q&A番号:013992 更新日:2017/10/17 |
 | Windows 8で、ワイヤレスデバイス(キーボード、マウス、ヘッドフォン、スピーカーなど)へ接続する方法について教えてください。 |
 | Windows 8では、パソコンとワイヤレスデバイスをWi-FiやBluetoothなどでワイヤレス接続することで、データの共有やパソコンでの機器の利用が可能になります。 |
はじめに
Windows 8では、ワイヤレス接続が可能なキーボード、マウス、そのほかのワイヤレスデバイスをパソコンに接続して使用することができます。
ワイヤレスデバイスへの接続には、Wi-FiやBluetoothなどが利用できますが、ここではBluetoothでの接続方法について案内します。
ワイヤレスデバイスとのBluetooth接続を行うには、あらかじめワイヤレスデバイスの電源を入れ、Bluetooth接続をオンに設定しておく必要があります。
接続するワイヤレスデバイスによっては、該当するデバイスドライバーのインストールが必要になる場合があります。
ドライバーのインストール方法やワイヤレス機器の操作方法については、機器に付属のマニュアルを参照してください。
操作手順
Windows 8でワイヤレスデバイスへ接続するには、以下の操作手順を行ってください。
Bluetoothデバイスで接続の準備を行います。
※ 手順の詳細については、お使いの機器のマニュアルなどを確認してください。「Windows」キーを押しながら「D」キーを押してデスクトップを表示します。
タスクバーの通知領域にBluetoothアイコンが追加されたら、Bluetoothアイコンをクリックします。
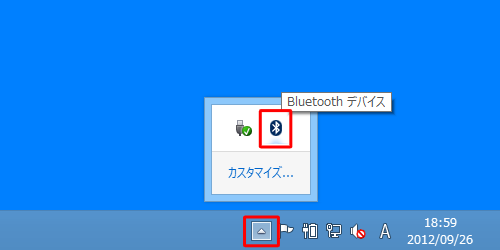
「PC設定」が表示されます。
「デバイス」が選択されていることを確認します。
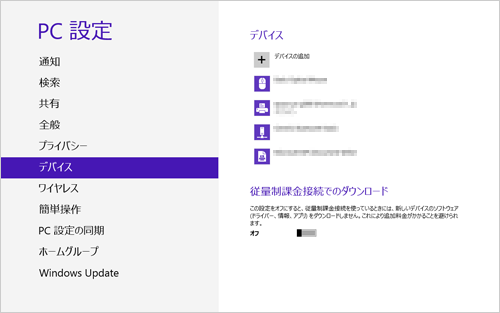
ワイヤレスヘッドホンの電源を入れ、共有を有効状態に設定したら、「デバイスの追加」をクリックします。
※ 接続するワイヤレス機器の操作方法については、機器に付属のマニュアルを参照してください。
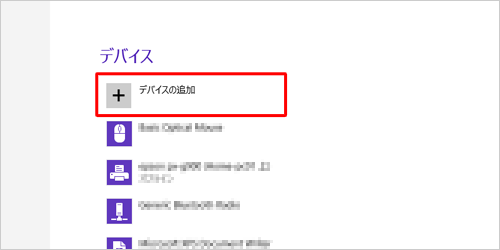
デバイスの検索が始まり、検出されたワイヤレスデバイスの名前が表示されたら、該当するワイヤレスヘッドホンの名前をクリックします。
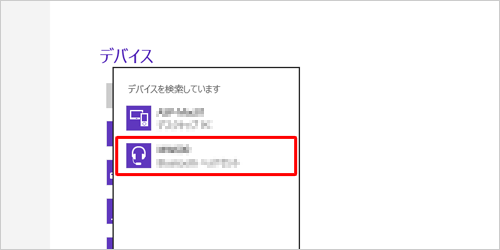
デバイス一覧にワイヤレスヘッドホンが追加され、使用できるようになります。
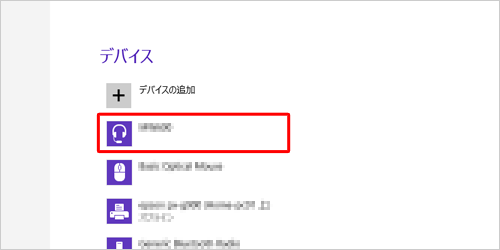
以上で操作完了です。
補足
接続を解除したい場合は、以下の操作手順を行ってください。
- 手順6で該当のデバイス名をクリックし、「
 」をクリックします。
」をクリックします。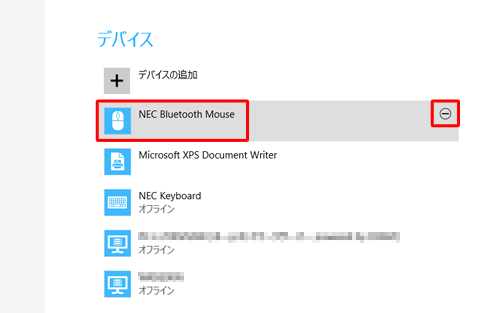
- 「このデバイスを削除しますか?」というメッセージが表示されたら、「削除」をクリックします。
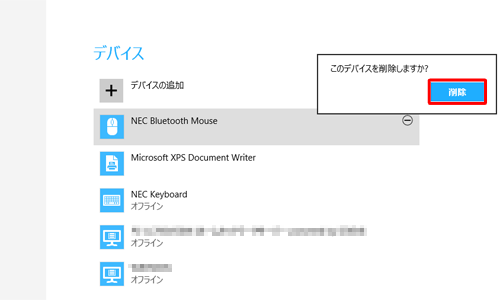
このQ&Aに出てきた用語
|
|
|


 ワイヤレスデバイス(キーボード、マウス、ヘッドフォン、スピーカーなど)へ接続する方法
ワイヤレスデバイス(キーボード、マウス、ヘッドフォン、スピーカーなど)へ接続する方法








