|
|
Windows 8でOneDriveに写真やドキュメントを保存する方法 | ||
Windows 8でOneDriveに写真やドキュメントを保存する方法 |
Q&A番号:014053 更新日:2020/02/07
|
Q&A番号:014053 更新日:2020/02/07 |
 | Windows 8で、OneDriveに写真やドキュメントを保存する方法について教えてください。 |
 | WindowsストアアプリのOneDriveでは、パソコンやホームネットワーク上などにある写真やドキュメントを選択してアップロードすることができます。 |
WindowsストアアプリのOneDriveでは、パソコンやホームネットワーク上などにある写真やドキュメントを選択してアップロードすることができます。
はじめに
Windows 8では、Office 2013でファイルを保存すると初期設定でOneDriveが保存先に指定されます。
Officeのファイルを作成してOneDriveに保存する方法については、以下の情報を参照してください。
 Word 2013やExcel 2013などのOfficeアプリでOneDriveにファイルを保存する方法
Word 2013やExcel 2013などのOfficeアプリでOneDriveにファイルを保存する方法
ここでは、WindowsストアアプリのOneDriveで、パソコンやパソコンに直接つながっているネットワーク上などのファイルを選択してアップロードする方法について案内します。
操作手順
Windows 8でOneDriveに写真やドキュメントを保存するには、以下の操作手順を行ってください。
OneDriveを起動して、ファイルの保存場所を表示します。
ここでは例として、OneDriveの「ドキュメント」フォルダーに保存します。
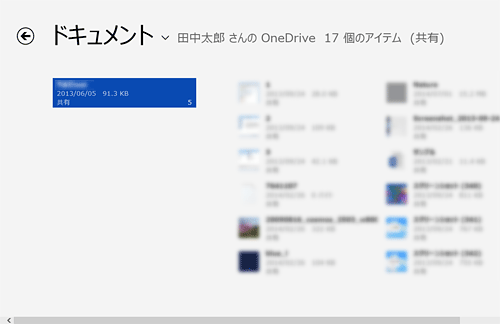
画面上で右クリックし、アプリバーの「アップロード」をクリックします。

アップロードしたいファイルをクリックし、「OneDriveに追加」をクリックします。
ここでは例として、パソコンの「ピクチャ」フォルダーにある「テスト1」をクリックします。
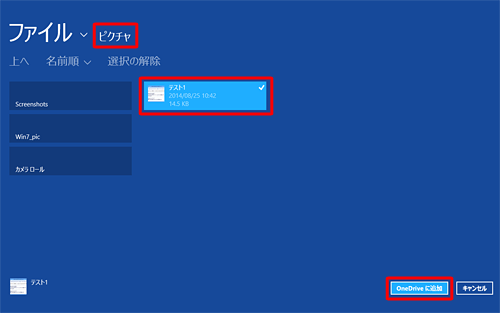
補足
「ファイル」をクリックすると、「ピクチャ」や「デスクトップ」などアップロードしたいファイルが保存されている場所が表示され、ファイルを選択することができます。
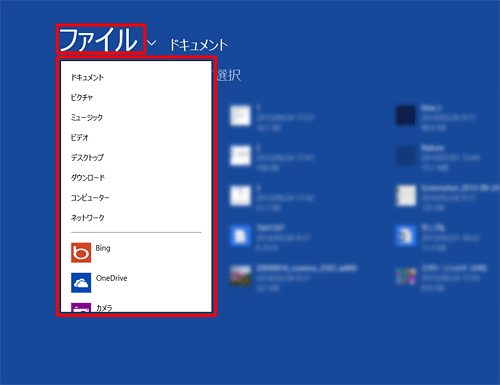
画面右上に一時的に「完了」と表示され、ファイルが追加されます。
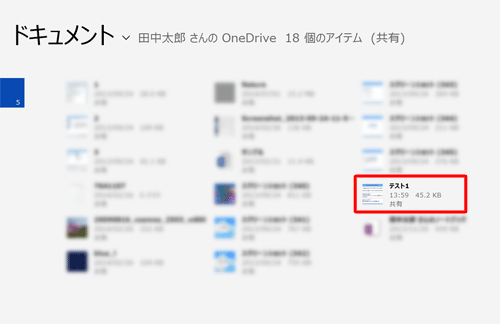
以上で操作完了です。
このQ&Aに出てきた用語
|
|
|










