|
|
Windows 8でスマートフォンやタブレットの写真や動画をパソコンに取り込む方法 | ||
Windows 8でスマートフォンやタブレットの写真や動画をパソコンに取り込む方法 |
|
Q&A番号:014282 更新日:2018/07/18 |
 | Windows 8で、スマートフォンやタブレットの写真や動画をパソコンに取り込む方法について教えてください。 |
 | パソコンに写真や動画を取り込むには、写真や動画が保存されている機器(デジタルカメラ、スマートフォン、USBメモリなど)をパソコンに接続し、「フォト」でインポートします。 |
はじめに
スマートフォンやUSBメモリに保存されている写真や動画をパソコンに取り込む場合、Windowsストアアプリの「フォト」を利用できます。
写真や動画が保存されている機器(デジタルカメラやスマートフォン、タブレット、USBメモリ、SDカードなど)をパソコンに接続し、「フォト」でインポートします。
ここでは、写真をパソコンへ取り込む場合の操作手順をご案内していますが、動画を取り込む場合も同様の操作手順で行えます。
操作手順
Windows 8でスマートフォンやタブレットの写真や動画をパソコンに取り込むには、以下の操作手順を行ってください。
写真や動画が保存されている機器をパソコンに接続します。
補足
ご使用のパソコンに初めて機器を接続した場合は、画面右上に「(機器名など)に対して行う操作を選んでください。」というメッセージが表示されます。
メッセージをクリックし、表示された一覧から「写真とビデオの読み込み」をクリックして、手順4へ進みます。
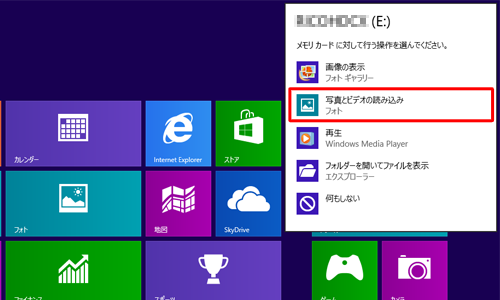
※ 上記以外の画面が起動した場合は、手順2へ進んでください。
スタート画面から「フォト」を起動し、画面上で右クリックします。
画面下部にアプリバーが表示されたら、「インポート」をクリックします。
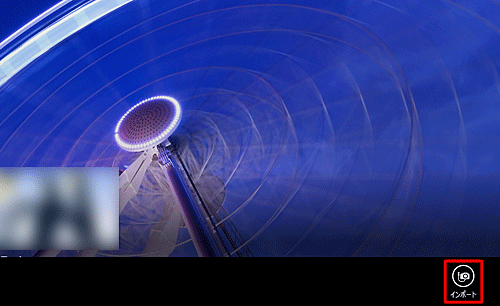
「インポート元のデバイスの選択」が表示されます。
写真や動画を取り込む機器名をクリックします。
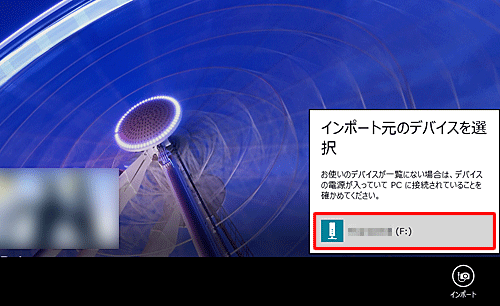
機器に保存されているファイルが一覧表示されます。
取り込みたい写真や動画をクリックしてチェックを入れ、画面下部のボックスにフォルダー名を入力して、「インポート」をクリックします。
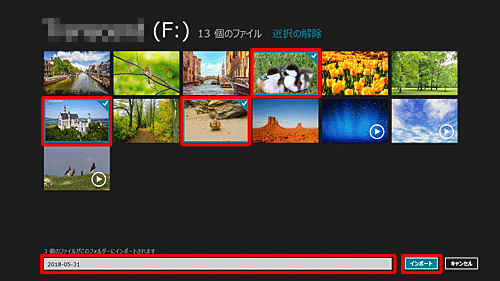
※ フォルダー名は、初期設定では「年-月-日」と表示されています。
「完了 (取り込んだ写真や動画の数)個のファイルが(保存場所)にインポートされました」という画面が表示されます。
「フォルダーを開く」をクリックします。
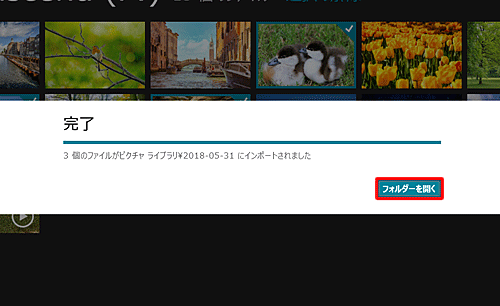
パソコンに取り込まれた写真や動画が表示されます。
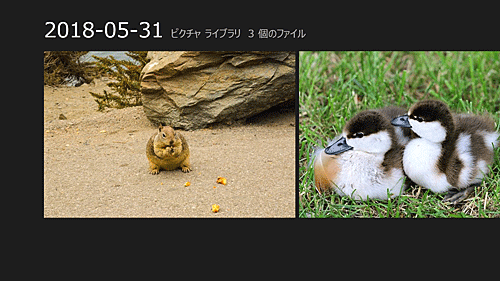
補足
写真や動画は、取り込んだ日付別のフォルダーにまとめられ、既定では「ピクチャ」に保存されます。
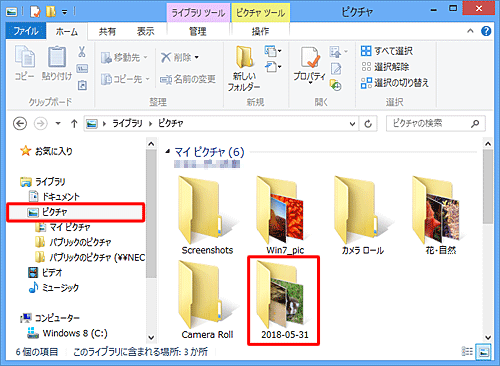
以上で操作完了です。
このQ&Aに出てきた用語
|
|
|


 スマートフォンやタブレットの写真や動画をパソコンに取り込む方法
スマートフォンやタブレットの写真や動画をパソコンに取り込む方法








