|
|
Windows 8でハードディスクのプロパティを確認する方法 | ||
Windows 8でハードディスクのプロパティを確認する方法 |
Q&A番号:014321 更新日:2018/03/19
|
Q&A番号:014321 更新日:2018/03/19 |
 | Windows 8で、ハードディスクのプロパティを確認する方法について教えてください。 |
 | ハードディスクのプロパティを表示することで、ディスクの使用領域やファイルシステムなどの情報を確認できます。 |
ハードディスクのプロパティを表示することで、ディスクの使用領域やファイルシステムなどの情報を確認できます。
はじめに
Windows 8では、「コンピューター」(エクスプローラー画面)からハードディスクのプロパティを確認できます。
ハードディスクのプロパティでは、ディスクの使用領域やファイルシステムなどを確認したり、ハードディスクの最適化やディスククリーンアップなどを実施したりすることができます。
操作手順
Windows 8でハードディスクのプロパティを確認するには、以下の操作手順を行ってください。
スタート画面上で右クリックし、画面下部に表示されたアプリバーから「すべてのアプリ」をクリックします。
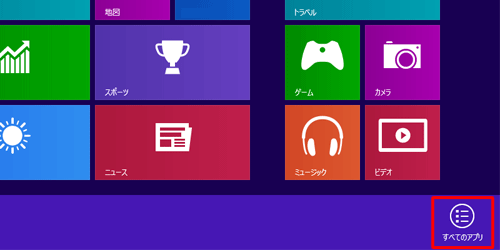
アプリ画面が表示されます。
「コンピューター」をクリックします。
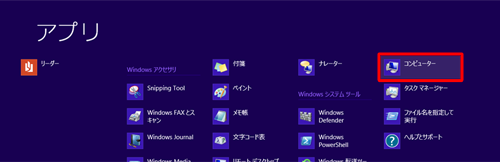
「コンピューター」が表示されます。
プロパティを確認したいハードディスク名を右クリックし、表示された一覧から「プロパティ」をクリックします。
ここでは例として、「ローカルディスク(C:)」を選択します。
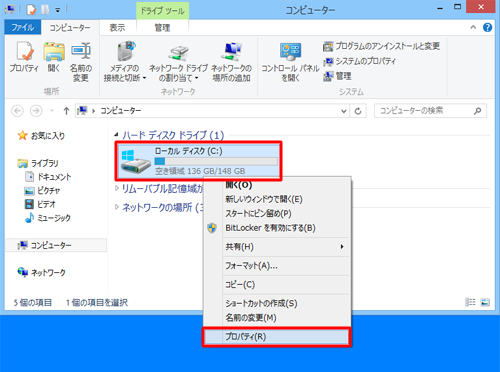
「(選択したドライブ名)のプロパティ」が表示されます。
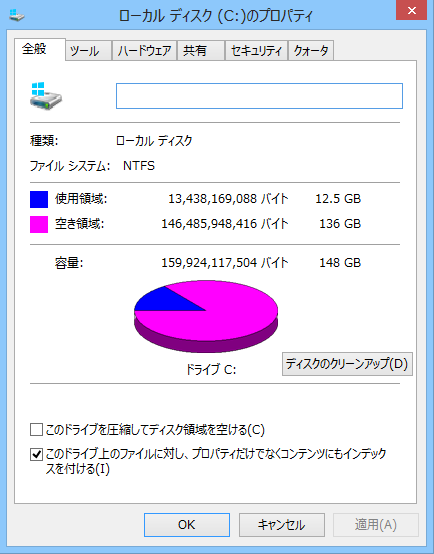
以上で操作完了です。
関連情報
このQ&Aに出てきた用語
|
|
|


 ハードディスクのプロパティを確認する方法
ハードディスクのプロパティを確認する方法








