|
|
Windows 8 / 8.1でWindows Liveメールにメールアカウントを設定する方法 | ||
Windows 8 / 8.1でWindows Liveメールにメールアカウントを設定する方法 |
|
Q&A番号:014327 更新日:2025/04/03 |
 | Windows 8 / 8.1で、Windows Liveメールにメールアカウントを設定する方法について教えてください。 |
 | Windows 8 / 8.1のWindows Liveメールには、HotmailやPOPメールなどさまざまなメールアカウントを設定することができます。 |
はじめに
!注意
Windows Liveメール(2012)のサポートは、2017年1月10日に終了しました。
Windows Essentialsのダウンロードも終了してインストールできなくなったため、ほかのアプリのご使用をおすすめします。
詳細については、以下のMicrosoft社の情報を参照してください。
 Microsoft社 - Windows Essentialsアプリのサポート
Microsoft社 - Windows Essentialsアプリのサポート
Windows 8 / 8.1では、Windows Liveメールを利用して、プロバイダーから提供されるメールアドレスでメールを送受信することができます。
ここでは、Windows Liveメールがインストールされた状態で案内します。
操作手順
Windows 8 / 8.1でWindows Liveメールにメールアカウントを設定するには、以下の操作手順を行ってください。
※ ここではWindows 8の画面で案内していますが、 Windows 8.1でも同様の操作が行えます。
以下の該当する項目を確認してください。
1. Microsoftアカウントのメールを設定する方法
Windows LiveメールにMicrosoftアカウントのメールを設定するには、以下の操作手順を行ってください。
スタート画面上で右クリックし、画面下部に表示されたアプリバーから「すべてのアプリ」をクリックします。
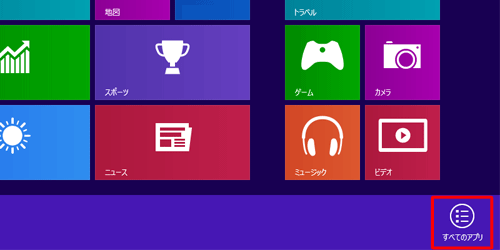
Windows 8.1の場合
スタート画面上でマウスポインターを動かし、画面下部に表示された「
 」をクリックします。
」をクリックします。
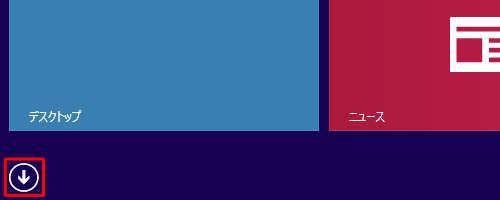
アプリ画面が表示されます。
「Windows Live Mail」をクリックします。
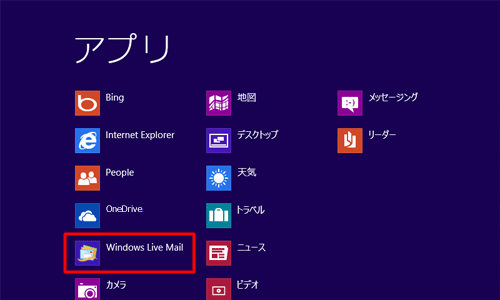
「Windows Liveメール」が起動します。
「アカウント」タブをクリックし、「電子メール」をクリックします。
※ この画面より先に手順4の画面が表示される場合は、そのまま手順4へ進みます。
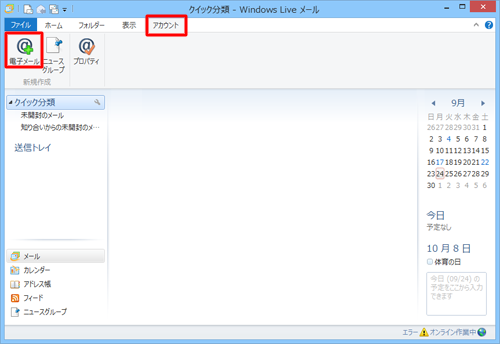
「自分の電子メールアカウントを追加する」という画面が表示されます。
「電子メールアドレス」ボックスと「パスワード」ボックスに登録するMicrosoftアカウント情報を入力し、「次へ」をクリックします。
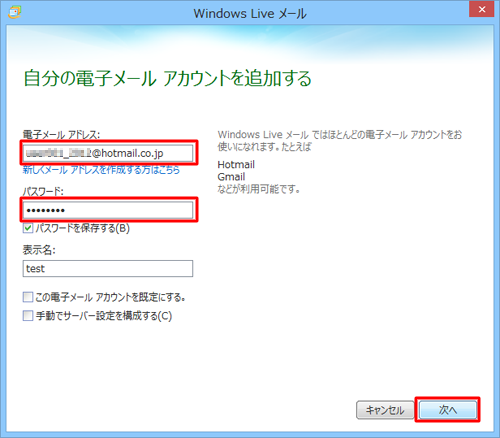
Microsoftアカウントが認証され、「(メールアドレス)としてサインインしますか?」というメッセージが表示されたら、「はい」をクリックします。
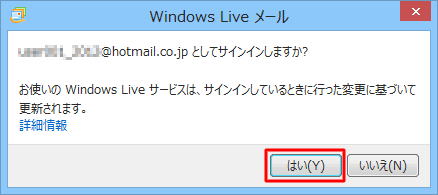
「電子メールアカウントが追加されました」という画面が表示されます。
登録したメールアドレスを確認し、「完了」をクリックします。
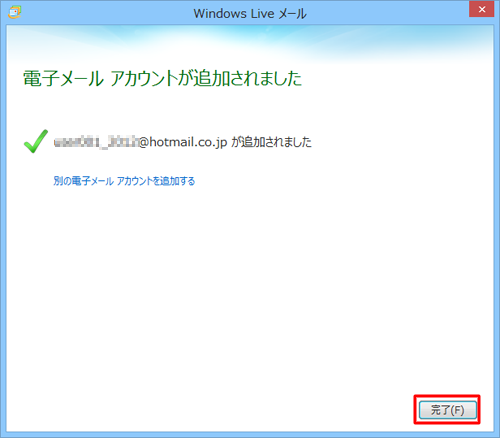
以上で操作完了です。
アカウントが追加されたことを確認してください。
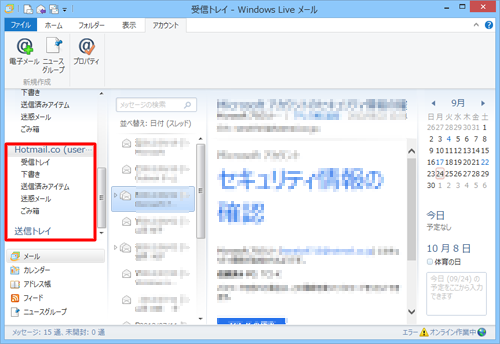
2. POPアカウントのメールを設定する方法
Windows LiveメールにPOPアカウントのメールを設定するには、以下の操作手順を行ってください。
スタート画面上で右クリックし、画面下部に表示されたアプリバーから「すべてのアプリ」をクリックします。
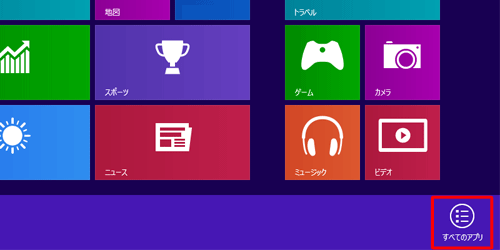
Windows 8.1の場合
スタート画面上でマウスポインターを動かし、画面下部に表示された「
 」をクリックします。
」をクリックします。
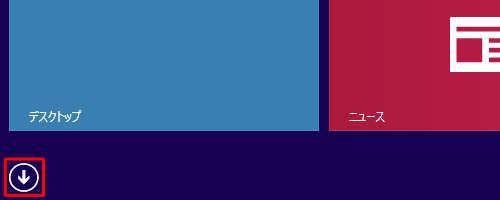
アプリ画面が表示されます。
「Windows Live Mail」をクリックします。
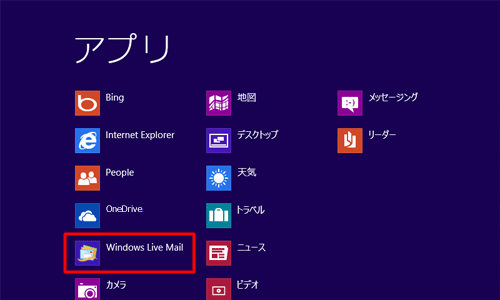
「Windows Liveメール」を起動します。
「アカウント」タブをクリックし、「電子メール」をクリックします。
※ この画面より先に手順4の画面が表示される場合は、そのまま手順4へ進みます。
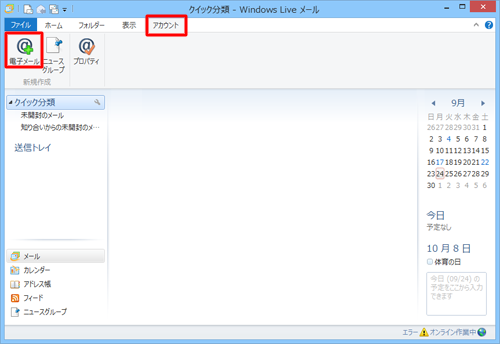
「自分の電子メールアカウントを追加する」が表示されます。
「電子メールアドレス」ボックスと「パスワード」ボックスに登録するPOPアカウントを入力し、「次へ」をクリックします。
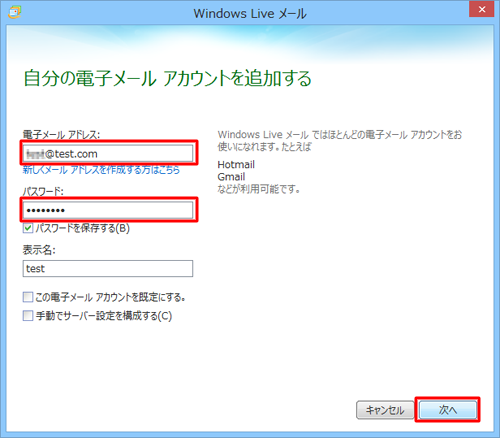
「サーバー設定を構成」が表示されたら、POPアカウントの情報を入力して「次へ」をクリックします。
「受信サーバー情報」欄
「サーバーのアドレス」:プロバイダから指定された受信サーバー名を入力します。
「ログオンユーザー名」:プロバイダから指定されたアカウントを入力します。
「ポート」:受信サーバーのポート番号を入力します。「送信サーバー情報」欄
「サーバーのアドレス」:プロバイダから指定された送信サーバー名を入力します。
「ポート」:送信サーバーのポート番号を入力します。
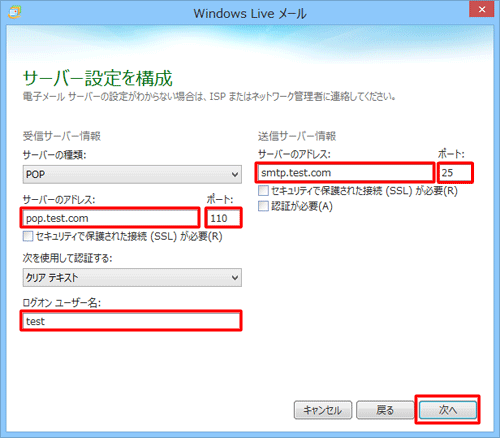
「電子メールアカウントが追加されました」画面が表示されます。
登録したメールアドレスを確認し、「完了」をクリックします。
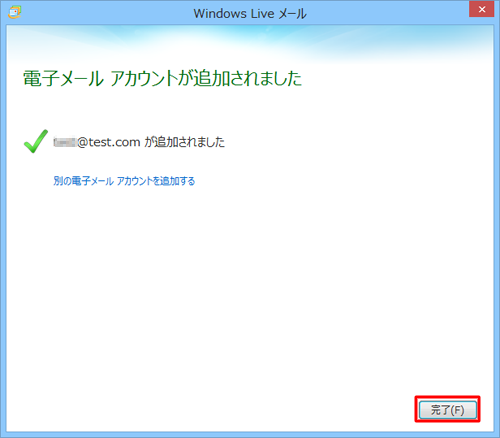
以上で操作完了です。
アカウントが追加されたことを確認してください。
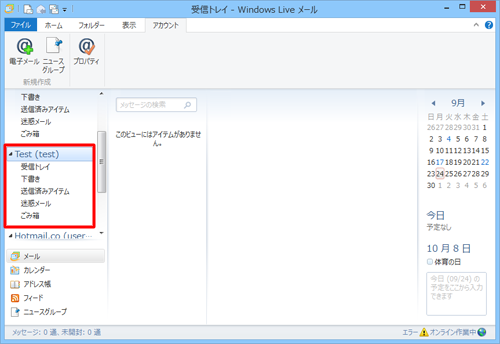
関連情報
Q&Aをご利用いただきありがとうございます
この情報はお役に立ちましたか?
お探しの情報ではなかった場合は、Q&A検索から他のQ&Aもお探しください。
 Q&A検索 - トップページ
Q&A検索 - トップページ
 パソコン用語集
パソコン用語集
|
|
|


 メールアカウントを新規登録する方法
メールアカウントを新規登録する方法








