|
|
Windows 8 / 8.1でプログラムを別のユーザーとして実行する方法 | ||
Windows 8 / 8.1でプログラムを別のユーザーとして実行する方法 |
|
Q&A番号:014473 更新日:2018/05/22 |
 | Windows 8 / 8.1で、プログラムを別のユーザーとして実行する方法について教えてください。 |
 | 別のユーザーとして実行する機能を使用すると、ユーザーの切り替えを行わずに、パソコンに追加しているほかのユーザーアカウントで、デスクトップアプリのプログラムを実行することができます。 |
はじめに
Windows 8 / 8.1では、標準ユーザーでサインインしているとプログラムの実行が制限される場合があります。
「別のユーザーとして実行」を使用することで、サインインしている標準ユーザーのまま、一時的に別の管理者ユーザーとしてプログラムを実行できるため、ユーザーを切り替える必要がなくなります。
別のユーザーとしてプログラムを実行するには、パスワードを設定しておく必要があります。
パスワードの設定方法については、以下の情報を参照してください。
 Windows 8 / 8.1でユーザーアカウントのパスワードを設定する方法
Windows 8 / 8.1でユーザーアカウントのパスワードを設定する方法
※ 「別のユーザーとして実行」は、デスクトップアプリでのみ使用できます。
操作手順
Windows 8 / 8.1でプログラムを別のユーザーとして実行するには、以下の操作手順を行ってください。
※ ここではWindows 8.1の画面で案内していますが、 Windows 8でも同様の操作が行えます。
ここでは例として、「Internet Explorer」を別のユーザーとして実行します。
デスクトップのタスクバーにある「Internet Explorer」アイコンを、「Shift」キーを押しながら右クリックします。
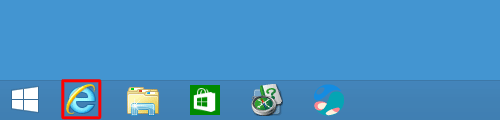
※ デスクトップにあるデスクトップアプリのショートカットアイコンからでも同様の操作が行えます。
表示された一覧から「別のユーザーとして実行」をクリックします。
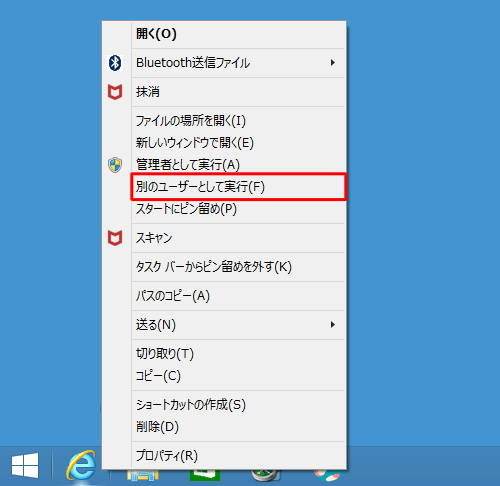
補足
「管理者として実行」をクリックすることでも、別の管理者ユーザーを選択してプログラムを実行することができます。
「別のユーザーとして実行」が表示されます。
ユーザー名とパスワードを入力し、「OK」をクリックします。
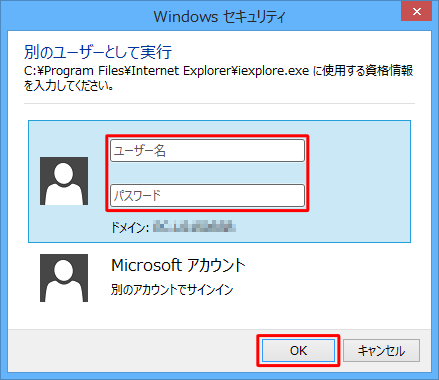
別のユーザーで「Internet Explorer」が実行されます。
以上で操作完了です。
このQ&Aに出てきた用語
|
|
|











