|
|
2010年1月以降発表のMate、VersaProで各種USB接続の機器が正常に動作しない場合の対処方法 | ||
2010年1月以降発表のMate、VersaProで各種USB接続の機器が正常に動作しない場合の対処方法 |
|
Q&A番号:014485 更新日:2018/04/06 |
 | 2010年1月以降発表のMate、VersaProで、各種USB接続の機器が正常に動作しない場合の対処方法について教えてください。 |
 | USB接続の機器が正常に動作しない場合、USBセレクティブサスペンドの設定が影響している可能性があります。 |
はじめに
各種USB機器を接続する場合、「USBセレクティブサスペンド」の設定が有効になっていると、USB接続機器が認識されなかったり、正しく動作しなくなることがあります。この場合は、設定を無効に変更することで改善されるか確認してください。
※ 使用しているパソコンを確認するには、以下の情報を参照してください。
 NEC - 製品検索
NEC - 製品検索
操作手順
2010年1月以降発表のMate、VersaProでUSBセレクティブサスペンドの設定を無効にするには、以下の操作手順を行ってください。
以下の該当する項目を確認してください。
Windows 7の場合
Windows 7でUSBセレクティブサスペンドの設定を無効にするには、以下の操作手順を行ってください。
「スタート」→「コントロールパネル」の順にクリックします。
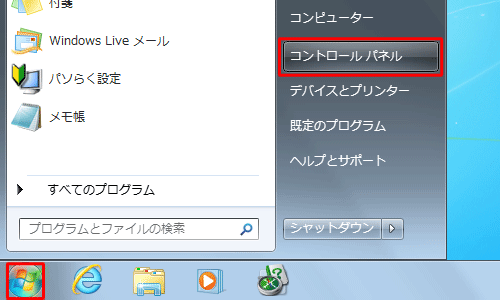
「コントロールパネル」が表示されます。
「システムとセキュリティ」をクリックして、表示された一覧から「電源オプション」をクリックします。
※ 表示方法がアイコンの場合は「電源オプション」をクリックします。
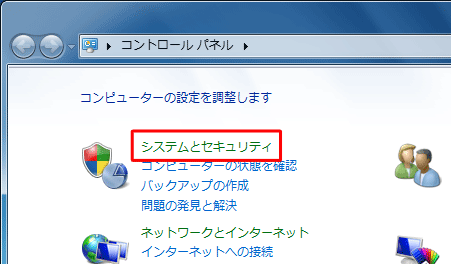
「電源プランの選択」から使用している電源プランの「プラン設定の変更」をクリックします。
ここでは例として、使用している電源プランは「高性能」とします。
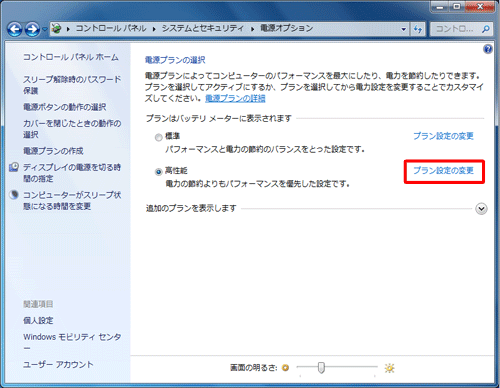
「詳細な電源設定の変更」をクリックします。
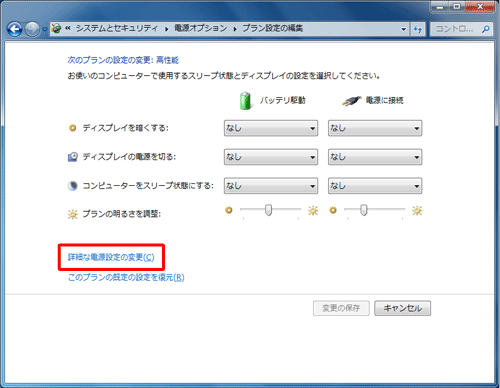
「電源オプション」が表示されます。
表示された画面枠内の「USB設定」をダブルクリックして、「USBのセレクティブサスペンドの設定」をダブルクリックします。
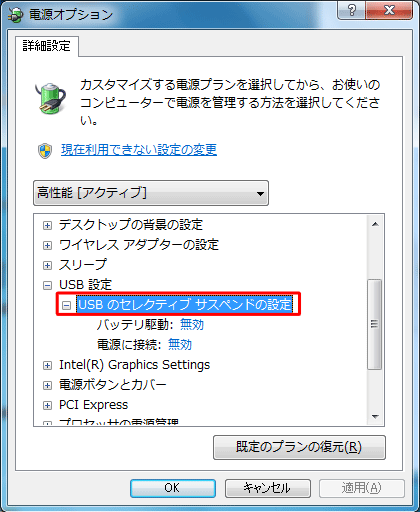
製品のシリーズに応じて以下の操作を行い、「OK」をクリックします。
タイプME、タイプMB、タイプML、タイプMGの場合
「設定」ボックスから「無効」をクリックして、「OK」をクリックします。
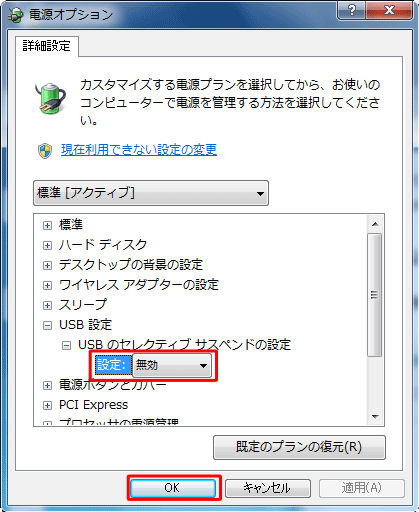
タイプVX、タイプVL、タイプVD、タイプVA、タイプVR、タイプVB、タイプVH、タイプVZの場合
「バッテリ駆動」ボックスと「電源に接続」ボックスから「無効」をクリックして、「OK」をクリックします。
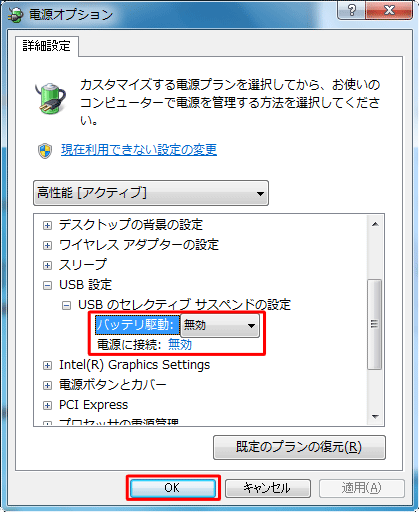
「閉じる」をクリックして、画面を閉じます。
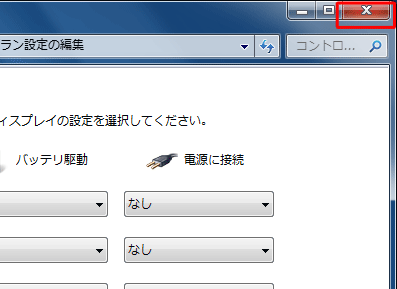
以上で操作完了です。
補足
複数の電源プランを使用する場合は、各電源プランに対して上記の設定をそれぞれ行ってください。
「ECOモード設定ツール」を使用する場合も、同様の設定が必要です。
Windows Vistaの場合
Windows VistaでUSBセレクティブサスペンドの設定を無効にするには、以下の操作手順を行ってください。
「スタート」→「コントロールパネル」の順にクリックします。
「コントロールパネル」が表示されます。
「システムとメンテナンス」をクリックして、表示された一覧から「電源オプション」をクリックします。
※ クラシック表示の場合は「電源オプション」をクリックします。
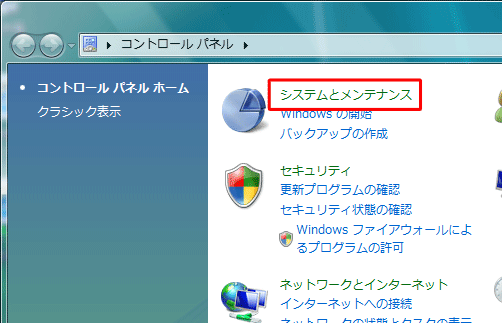
「電源オプション」が表示されます。
「電源プランの選択」から使用している電源プランの「プラン設定の変更」をクリックします。
ここでは例として、使用している電源プランを「標準」とします。
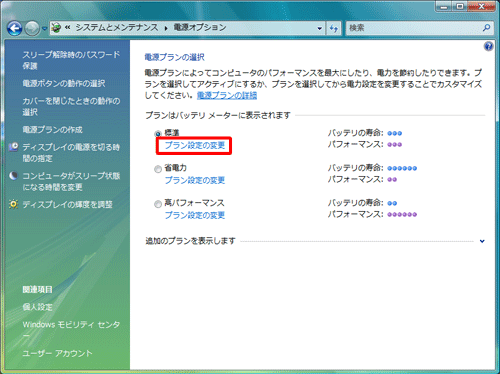
「詳細な電源設定の変更」をクリックします。
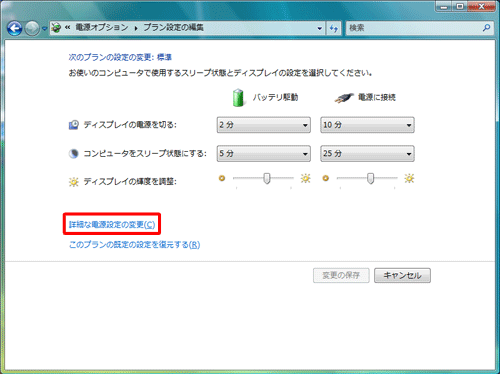
「電源オプション」が表示されます。
表示された画面枠内の「USB設定」をダブルクリックして、「USBの選択的な中断の設定」をダブルクリックします。
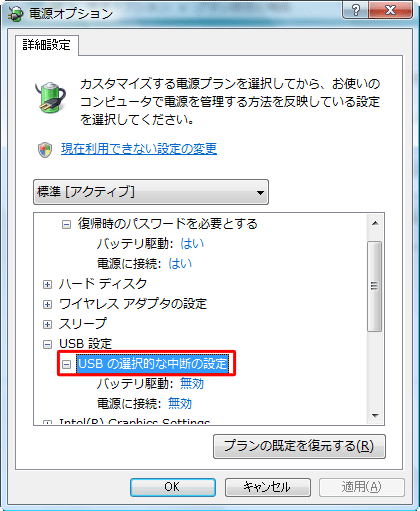
製品のシリーズに応じて以下の操作を行い、「OK」をクリックします。
タイプME、タイプMBの場合
「設定」ボックスの「無効」をクリックして、「OK」をクリックします。
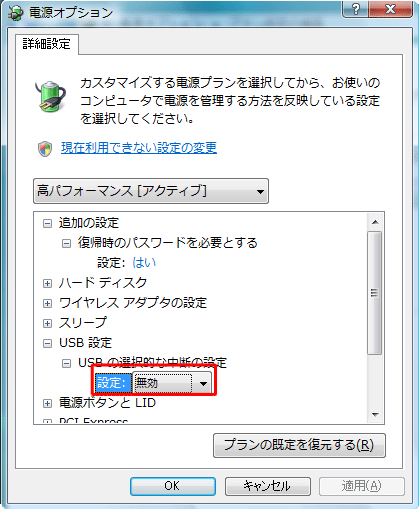
タイプVD、タイプVX、UltraLiteタイプVBの場合
「バッテリ駆動」ボックスと「電源に接続」ボックスの「無効」をクリックして、「OK」をクリックします。
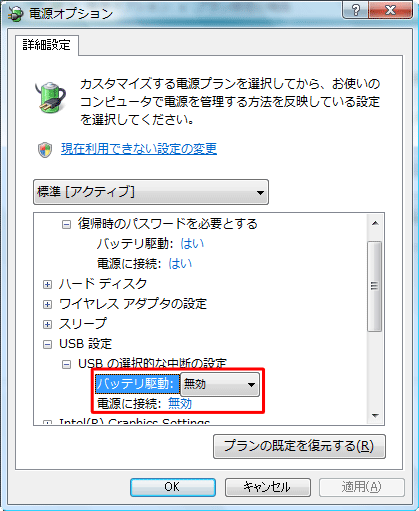
「閉じる」をクリックして、画面を閉じます。

以上で操作完了です。
補足
複数の電源プランを使用する場合は、各電源プランに対して上記の設定をそれぞれ行ってください。
「ECOモード設定ツール」を使用する場合も、同様の設定が必要です。
このQ&Aに出てきた用語
|
|
|











