|
|
Windows 8 / 8.1でアプリの起動時に表示されるMicrosoftアカウントの確認画面について | ||
Windows 8 / 8.1でアプリの起動時に表示されるMicrosoftアカウントの確認画面について |
|
Q&A番号:015749 更新日:2014/07/24 |
 | Windows 8 / 8.1で、アプリの起動時に表示されるMicrosoftアカウントの確認画面について教えてください。 |
 | Windowsストアアプリを使用するには、Microsoftアカウントが必要になるため、アプリを起動するとMicrosoftアカウント情報の確認画面が表示されます。 |
説明
Windows 8 / 8.1で「メール」や「カレンダー」などのWindowsストアアプリを使用する場合、Microsoftアカウントが必要になります。Microsoftアカウントにサインインすることで、すべてのWindowsストアアプリを使用したり、Windowsストアで有料アプリを購入したりできます。
Microsoftアカウントにサインインせずにアプリを起動すると、「Microsoftアカウントを追加します」という画面が表示されます。
その場合は、「メールアドレス」ボックスと「パスワード」ボックスに使用するMicrosoftアカウント情報を入力し、「保存」をクリックすると、Microsoftアカウントの情報が保存されてアプリを使用できるようになります。
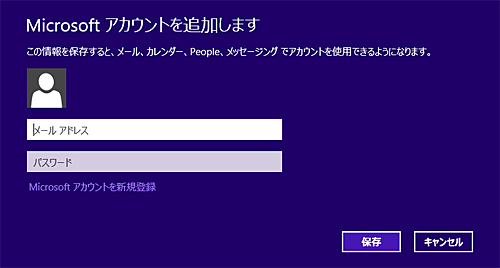
Windows 8.1の場合
アプリを起動すると、「Microsoftアカウントに切り替える」という画面が表示されます。
「アプリ1つずつにサインインする」をクリックし、上記の画面が表示されたら、Microsoftアカウント情報を入力し、「保存」をクリックすると該当のアプリが使用できます。
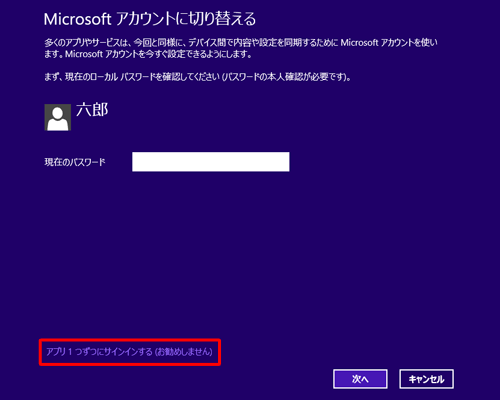
上記画面で「キャンセル」をクリックした場合、「(アプリ名)を使うには、Microsoftアカウントでサインインしてからもう一度やり直してください。」というメッセージが表示されます。
「もう一度やり直してください」をクリックし、上記画面が再度表示されたら、Microsoftアカウントでのサインインを行います。
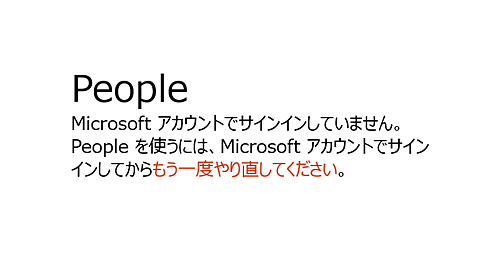
※ Windows 8.1の場合は、「(アプリ名)を使うには、サインインしてください。」というメッセージが表示されたら、「サインインしてください」をクリックし、Microsoftアカウントでのサインインを行います。
補足
Microsoftアカウントをお持ちでない場合は、以下の情報を参照し、Microsoftアカウントの新規作成を行ってください。
 Windows 8.1でMicrosoftアカウントを新規に作成する方法
Windows 8.1でMicrosoftアカウントを新規に作成する方法
 Windows 8でMicrosoftアカウントを新規に作成する方法
Windows 8でMicrosoftアカウントを新規に作成する方法
このQ&Aに出てきた用語
|
|
|











