|
|
Windows 8.1でホームグループのパスワードを変更する方法 | ||
Windows 8.1でホームグループのパスワードを変更する方法 |
|
Q&A番号:015961 更新日:2014/06/10 |
 | Windows 8.1で、ホームグループのパスワードを変更する方法について教えてください。 |
 | ホームグループ作成時に自動で割り当てられたパスワードは変更できます。変更後は、新しいパスワードをホームグループ内のすべてのパソコンに入力する必要があります。 |
はじめに
ホームグループを利用すれば、同じネットワーク内のパソコン間で画像、音楽、ビデオ、ドキュメント、およびプリンターなどを簡単に共有することができます。
ホームグループに初めて参加するパソコンに対しては、簡易なセキュリティ対策としてパスワードの認証を実施します。
パスワードはホームグループ作成時に自動で割り当てられますが、変更することが可能です。
パスワードを変更するには、管理者アカウントでサインインするか、管理者のパスワードが必要になります。
パスワードを変更した場合、変更を行ったパソコン以外のホームグループに参加しているパソコンに、新しいパスワードを入力する必要があります。新しいパスワードの入力を行わないと、ホームグループに参加できません。
なお、新しいパスワードを入力するには、パスワードの変更を行ったパソコンが、ネットワークに接続されている必要があります。
操作手順
ホームグループのパスワードを変更するには、次の項目を順に確認してください。
1. ホームグループのパスワードを変更する
ホームグループのパスワードを変更するには、以下の操作手順を行ってください。
※ パスワードの変更は、コントロールパネルからのみ行うことができます。PC設定からは変更できません。
「Windows」キーを押しながら「X」キーを押し、表示された一覧から「コントロールパネル」をクリックします。
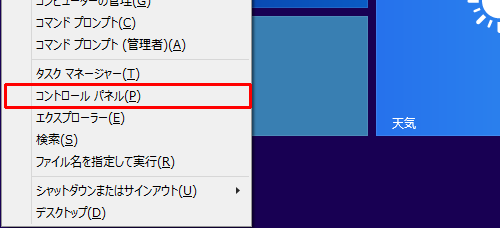
「コントロールパネル」が表示されます。
「ホームグループと共有に関するオプションの選択」をクリックします。
※ 表示方法がアイコンの場合は「ホームグループ」をクリックします。
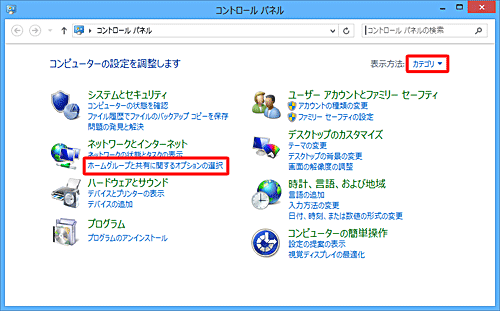
「ホームグループ」が表示されます。
「その他のホームグループアクション」欄の「パスワードの変更」をクリックします。
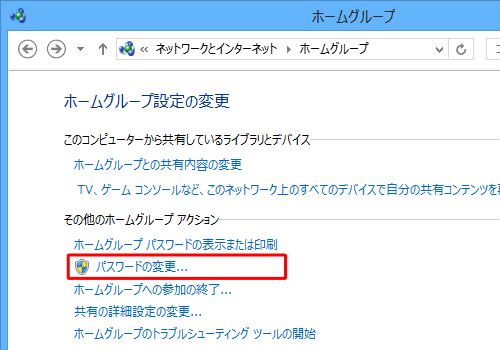
「ホームグル―プのパスワードの変更」が表示されます。
「パスワードを変更します」をクリックします。
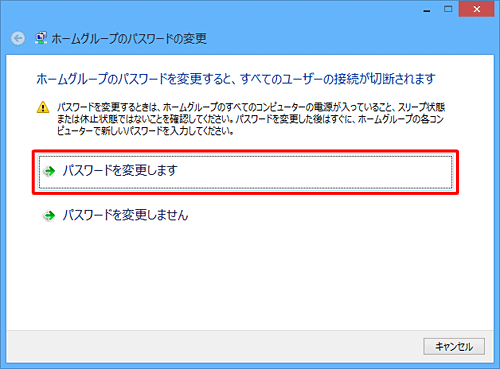
「独自のパスワードを入力するか、このパスワードを使用します」ボックスに、新しいパスワードが自動で割り当てられます。
- 自動で割り当てられたパスワードを使用する場合は、そのまま「次へ」をクリックします。
※ をクリックすると、別のパスワードが割り当てられます。
をクリックすると、別のパスワードが割り当てられます。 - 任意のパスワードに変更する場合は、ボックス内に任意のパスワードを入力し、「次へ」をクリックします。
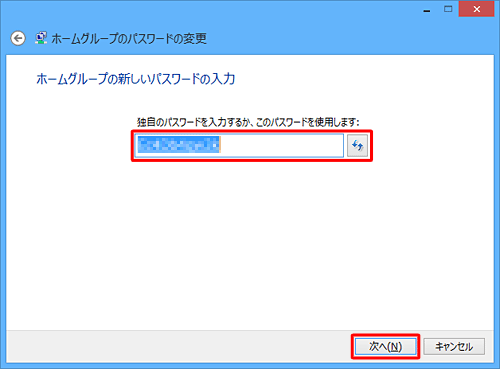
- 自動で割り当てられたパスワードを使用する場合は、そのまま「次へ」をクリックします。
「ホームグループのパスワードは正常に変更されました」と表示されます。
「このパスワードを書き留めてください」ボックスに表示される新しいパスワードを、メモなどに控えて「完了」をクリックします。
※ 「パスワードと手順を印刷する」をクリックすると、パスワードとホームグループへの参加手順を印刷することができます。
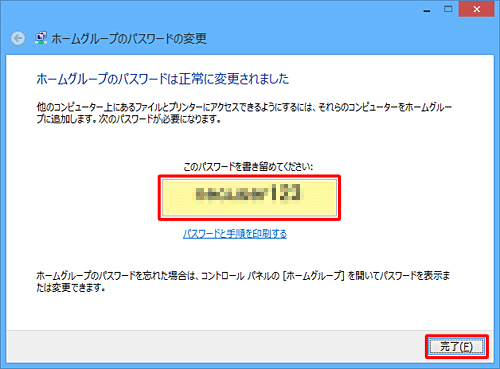
以上で操作完了です。
「ホームグループ設定の変更」画面に戻り、「ホームグループパスワードの表示または印刷」をクリックし、変更されたパスワードが表示されたことを確認してください。
※ 変更が完了するまで時間がかかることがあります。
2. 新しいパスワードをホームグループ内のパソコンに入力する
パスワード変更後は、ホームグループ内のパソコンに、新しいパスワードを入力する必要があります。
新しいパスワードをホームグループ内のパソコンに入力するには、以下のいずれかの方法で行うことができます。
新しいパスワードを入力するには、次の項目を確認してください。
「コントロールパネル」から新しいパスワードを入力する
「コントロールパネル」から新しいパスワードを入力するには、以下の操作手順を行ってください。
「Windows」キーを押しながら「X」キーを押し、表示された一覧から「コントロールパネル」をクリックします。
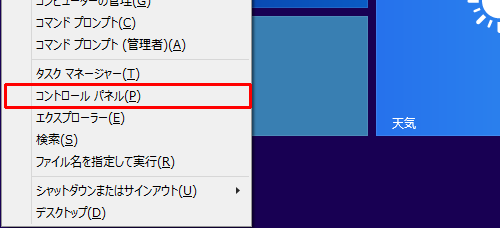
「コントロールパネル」が表示されます。
「ホームグループと共有に関するオプションの選択」をクリックします。
※ 表示方法がアイコンの場合は「ホームグループ」をクリックします。
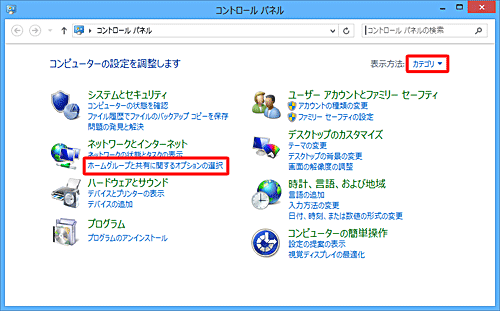
「ホームグループ設定の変更」が表示されたら、「新しいパスワードの入力」をクリックします。
※ 新しいパスワードの入力は、パスワードの変更を行ったパソコンがネットワークに接続されている状態で行ってください。
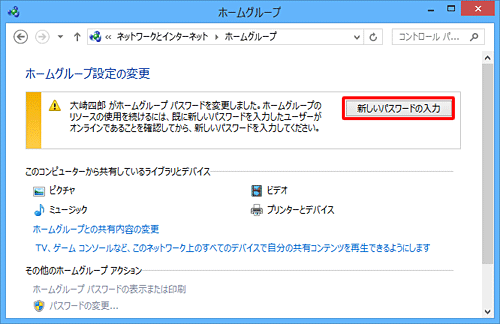
「ホームグループパスワードの更新」が表示されます。
「新しいホームグループパスワードの入力」ボックスに新しいパスワードを入力し、「次へ」をクリックします。
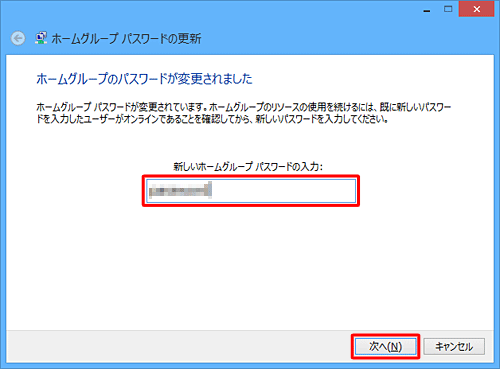
「ホームグループのパスワードを正常に更新しました」と表示されたら、「完了」をクリックします。
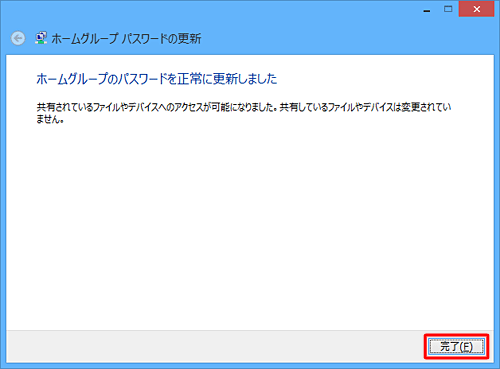
以上で操作完了です。
「ホームグループ設定の変更」画面に戻り、「ホームグループパスワードの表示または印刷」をクリックし、パスワードが変更されたことを確認してください。
補足
「ホームグループの準備ができていません。」と表示された場合は、しばらく待つと更新されます。
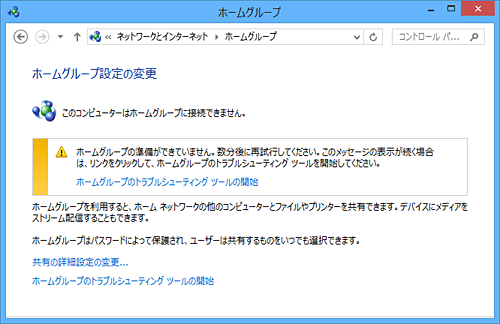
「PC設定」から新しいパスワードを入力する
「PC設定」から新しいパスワードを入力するには、以下の操作手順を行ってください。
画面右下隅をポイントし、マウスポインターを上方向へ移動させます。
チャームが表示されたら、「設定」をクリックします。
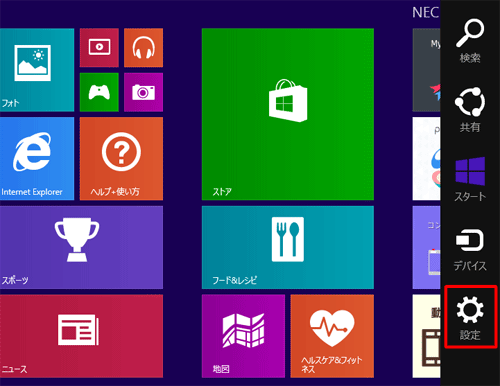
「設定」のオプションが表示されます。
「PC設定の変更」をクリックします。
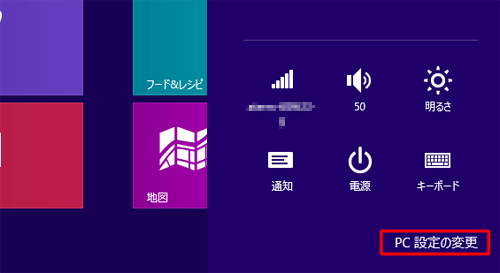
「PC設定」が表示されます。
「ネットワーク」をクリックします。
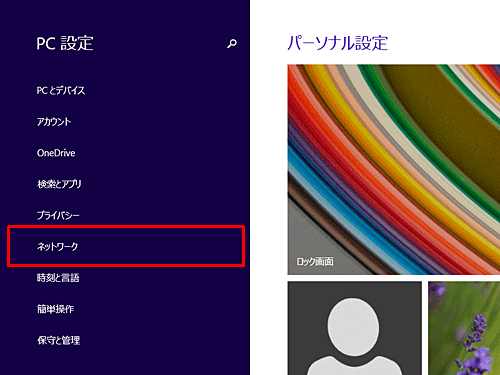
「ネットワーク」が表示されます。
「ホームグループ」をクリックします。
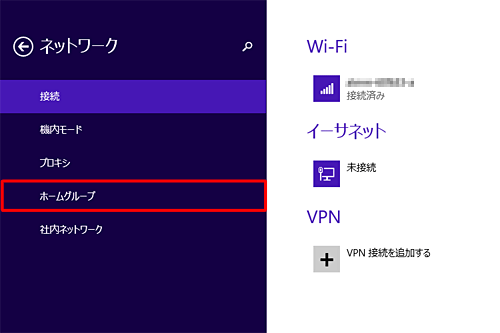
「ホームグループ」が表示されます。
「ホームグループパスワードの入力」ボックスに新しいパスワードを入力し、「保存」をクリックします。
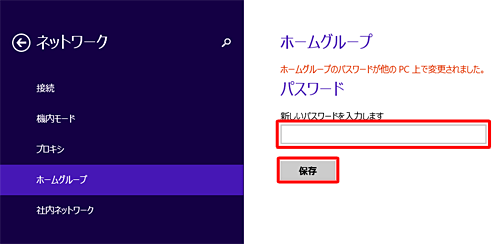
以上で操作完了です。
「パスワード」欄のボックス内に、変更されたパスワードが表示されたことを確認してください。

このQ&Aに出てきた用語
|
|
|


 Windows 8 / 8.1のホームグループでファイルやプリンターを共有する方法
Windows 8 / 8.1のホームグループでファイルやプリンターを共有する方法








