|
|
Windows 8.1でマウスのボタン設定を左きき用に変更する方法 | ||
Windows 8.1でマウスのボタン設定を左きき用に変更する方法 |
Q&A番号:016212 更新日:2023/07/10
|
Q&A番号:016212 更新日:2023/07/10 |
 | Windows 8.1で、マウスのボタン設定を左きき用に変更する方法について教えてください。 |
 | マウスのプロパティからボタンの構成を変更し、マウスの左右ボタンの設定を左きき用に変更することができます。 |
マウスのプロパティからボタンの構成を変更し、マウスの左右ボタンの設定を左きき用に変更することができます。
はじめに
Windows 8.1では、パソコン購入時、マウスのボタン設定は右きき用に設定されています。
左手でマウスを操作する場合は、左右ボタンの設定を変更することで、マウスを操作しやすくなります。
操作手順
Windows 8.1でマウスのボタン設定を左きき用に変更するには、以下の操作手順を行ってください。
「Windows」キーを押しながら「X」キーを押し、表示された一覧から「コントロールパネル」をクリックします。
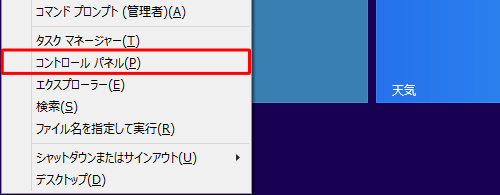
「コントロールパネル」が表示されます。
「表示方法」が「カテゴリ」になっていることを確認し、「ハードウェアとサウンド」をクリックします。
※ 表示方法がアイコンの場合は「マウス」をクリックし、手順4へ進みます。
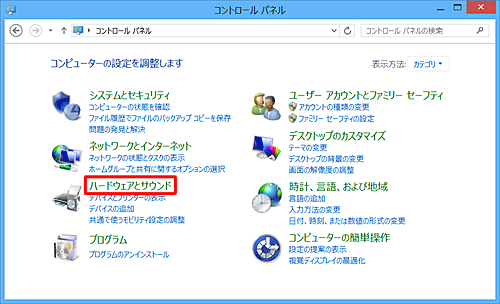
「ハードウェアとサウンド」が表示されます。
「デバイスとプリンター」欄の「マウス」をクリックします。
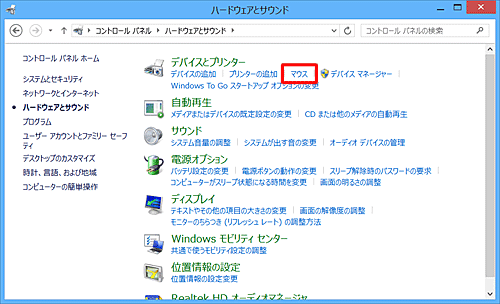
「マウスのプロパティ」が表示されます。
「ボタン」タブをクリックし、「ボタン構成」欄の「主と副のボタンを切り替える」にチェック入れ、「OK」をクリックします。
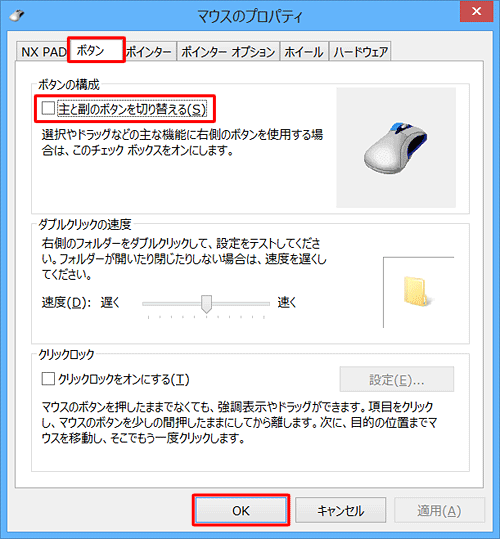
画面右上の「閉じる」を右クリックして画面を閉じ、マウスの左右ボタンが入れ替わったことを確認します。
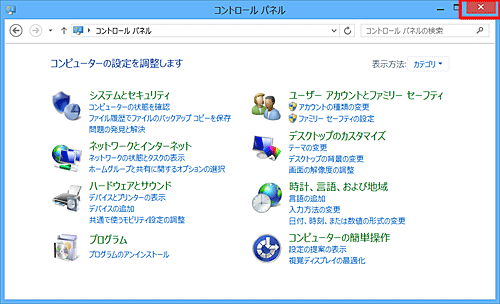
以上で操作完了です。
このQ&Aに出てきた用語
|
|
|


 マウスやNXパッドのボタン設定を左きき用に変更する方法
マウスやNXパッドのボタン設定を左きき用に変更する方法








