|
|
Windows 8.1でOneDriveを使用する方法 | ||
Windows 8.1でOneDriveを使用する方法 |
|
Q&A番号:016289 更新日:2018/09/21 |
 | Windows 8.1で、OneDriveを使用する方法について教えてください。 |
 | Windows 8.1でOneDriveを使用するには、MicrosoftアカウントでWindows 8.1にサインインします。 |
はじめに
Windows 8.1でOneDriveを使用するには、すでにお持ちのMicrosoftアカウントを使用するか、Microsoftアカウントを新規で作成して、サインインする必要があります。
OneDriveは、「OneDrive」アプリを使用するほかに、OneDriveのWebサイトから使用する方法があります。
- MicrosoftアカウントでWindows 8.1にサインインした状態で「OneDrive」アプリを起動すると、アカウントのフォルダーが表示されます。
- ローカルアカウントでWindows 8.1にサインインしている場合は、「OneDrive」アプリを起動すると、「Microsoftアカウントでサインインする必要があります。」というメッセージ表示され、PC設定でMicrosoftアカウントへ切り替える画面へ移行します。
- OneDriveのWebサイトから、Microsoftアカウントでサインインして使用することもできます。
アカウントの詳細については、以下の情報を参照してください。
 Windows 8.1でのローカルアカウントとMicrosoftアカウントの違いについて
Windows 8.1でのローカルアカウントとMicrosoftアカウントの違いについて
操作手順
Windows 8.1でOneDriveを使用するには、以下の操作手順を行ってください。
1. MicrosoftアカウントでWindows 8.1にサインインして使用する方法
MicrosoftアカウントでWindows 8.1にサインインして使用するには、以下の操作手順を行ってください。
スタート画面で「OneDrive」をクリックします。
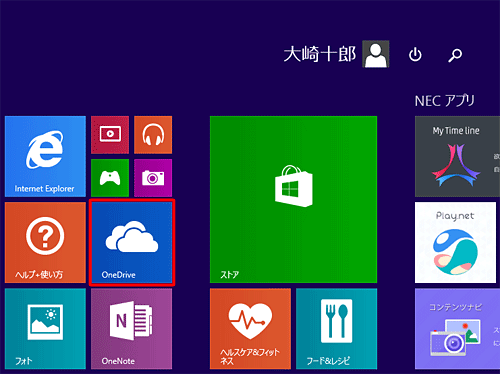
Windows 8.1にサインインしているアカウントによって操作が異なります。該当する項目を確認してください。
Microsoftアカウントでサインインしている場合
以下の画面が表示され、OneDriveを使用することができます。
※ 各フォルダーをクリックすると、保存されているファイルが確認できます。
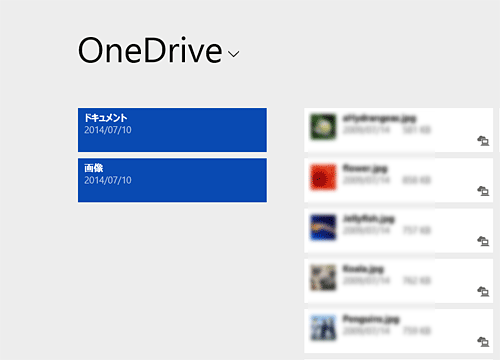
Microsoftアカウントでサインインしていない場合
「OneDriveを表示するには、このPCにMicrosoftアカウントでサインインする必要があります。」というメッセージが表示されます。
「PC設定を開く」をクリックし、現在サインインしているローカルアカウントに、すでにお持ちのMicrosoftアカウントか、新たに作成したMicrosoftアカウントを関連付けると、OneDriveを使用することができます。
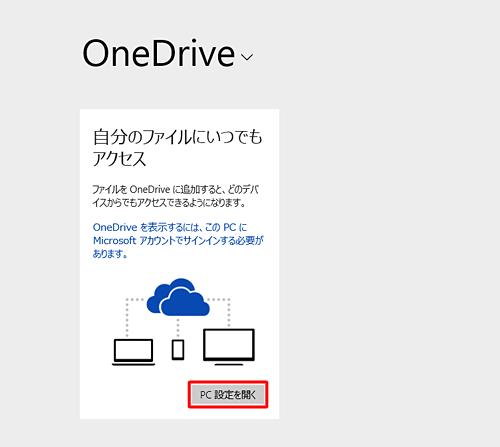
補足
すでにお持ちのMicrosoftアカウントに関連付けるには、以下の情報から「1. ローカルアカウントからMicrosoftアカウントに変更する方法」を参照してください。
 Windows 8.1でMicrosoftアカウントとローカルアカウントを切り替える方法
Windows 8.1でMicrosoftアカウントとローカルアカウントを切り替える方法Microsoftアカウントを新規に作成して関連付けるには、以下の情報を参照してください。
 Windows 8.1のローカルアカウントでMicrosoftアカウントを新規作成する方法
Windows 8.1のローカルアカウントでMicrosoftアカウントを新規作成する方法
以上で操作完了です。
MicrosoftアカウントでOneDriveが使用できることを確認してください。
2. OneDriveのWebサイトにMicrosoftアカウントでサインインして使用する方法
OneDriveのWebサイトにMicrosoftアカウントでサインインして使用するには、以下の操作手順を行ってください。
Internet Explorer 11を起動し、OneDriveのWebサイトを表示します。
- Microsoftアカウントをお持ちの場合は、「サインイン」をクリックします。
- Microsoftアカウントを作成したい場合は、「新規登録」をクリックし、表示された画面に沿って登録して、手順3へ進みます。
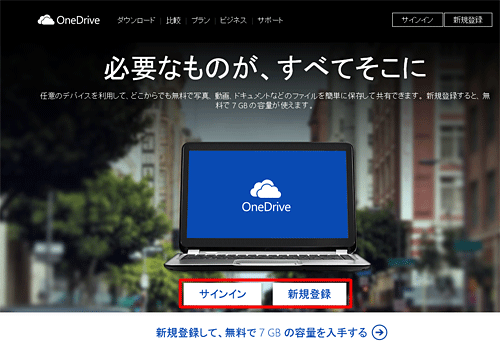
※ この画面が表示されない場合は、手順2へ進みます。補足
Microsoftアカウントを新規に作成するには、以下の情報を参照してください。
 Windows 8.1のローカルアカウントでMicrosoftアカウントを新規作成する方法
Windows 8.1のローカルアカウントでMicrosoftアカウントを新規作成する方法「Microsoftアカウントにサインイン」が表示されます。
「Microsoftアカウント」ボックスにメールアドレスとパスワードを入力し、「サインイン」をクリックします。
※ Microsoftアカウントを作成したい場合は、ここから「新規登録」をクリックしても登録できます。
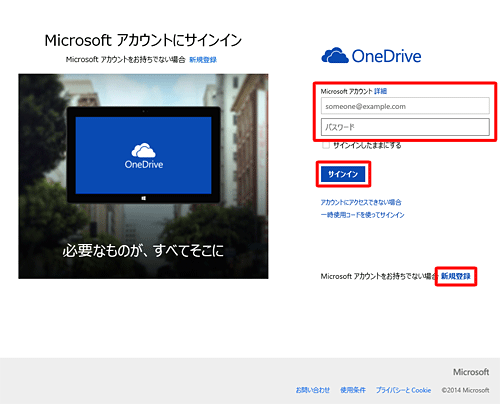
Microsoftアカウントでサインインすると、以下の画面が表示され、OneDriveを使用することができます。
※ 各フォルダーをクリックすると、保存されているファイルが確認できます。
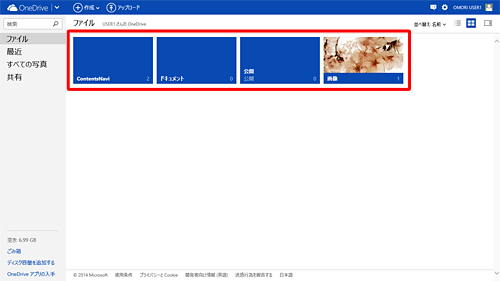
以上で操作完了です。
補足
OneDriveの機能については、以下の情報を参照してください。
 Windows 8.1のOneDriveについて
Windows 8.1のOneDriveについて
OneDriveに写真やドキュメントを保存する方法については、以下の情報を参照してください。
 Windows 8.1でOneDriveに写真やドキュメントを保存する方法
Windows 8.1でOneDriveに写真やドキュメントを保存する方法
OneDrive上の情報をほかのアプリと共有する方法については、以下の情報を参照してください。
 Windows 8 / 8.1でOneDrive上の情報をほかのアプリと共有する方法
Windows 8 / 8.1でOneDrive上の情報をほかのアプリと共有する方法
関連情報
このQ&Aに出てきた用語
|
|
|










