|
|
Windows 8.1でキー入力直後にマウスやタッチパッドでクリックしてもすぐに反応しない場合の対処方法 | ||
Windows 8.1でキー入力直後にマウスやタッチパッドでクリックしてもすぐに反応しない場合の対処方法 |
Q&A番号:016357 更新日:2017/12/19
|
Q&A番号:016357 更新日:2017/12/19 |
 | Windows 8.1で、キー入力直後にマウスやタッチパッドでクリックしてもすぐに反応しない場合の対処方法について教えてください。 |
 | マウスとタッチパッドの設定で、クリックした操作が作動するまでの待ち時間をなしに変更します。 |
マウスとタッチパッドの設定で、クリックした操作が作動するまでの待ち時間をなしに変更します。
はじめに
Windows 8.1では、キーボードでキー入力した直後にマウスでクリックしたり、タッチパッドで左クリックしたりしても、すぐにクリック操作が反応しないことがあります。
これは、入力中にカーソルが意図せずに動いてしまうことを防ぐため、入力後にクリックが作動するまでの待ち時間を設定している場合に発生します。
※ NEC製品では、タッチパッド機能のことをNXパッドと呼びます。
※ ここで案内している対処方法は、ノートパソコンでのみ操作可能です。
対処方法
Windows 8.1でキー入力直後にマウスやタッチパッドでクリックしてもすぐに反応しない場合には、以下の対処方法を行ってください。
画面右下隅をポイントし、マウスポインターを上方向へ移動させます。
チャームが表示されたら、「設定」をクリックします。
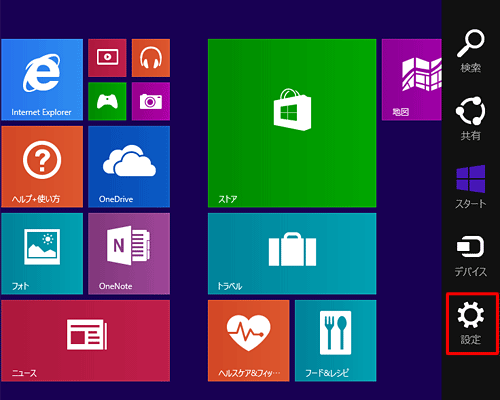
「設定」のオプションが表示されます。
「PC設定の変更」をクリックします。
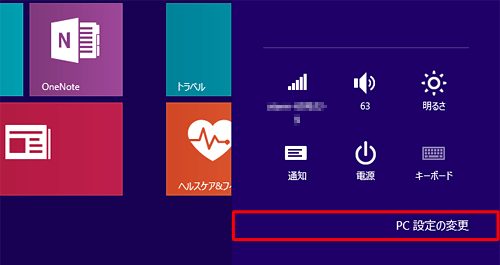
「PC設定」が表示されます。
「PCとデバイス」をクリックします。
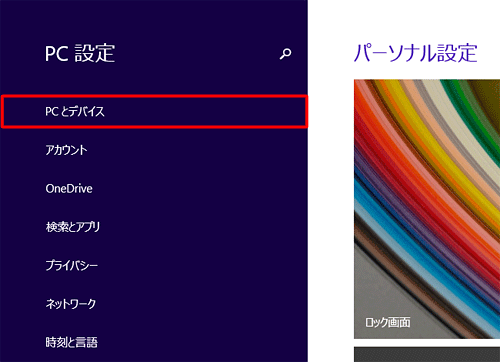
「PCとデバイス」が表示されます。
「マウスとタッチパッド」をクリックします。
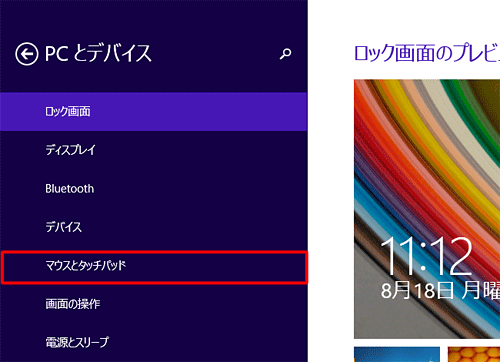
画面右側の「タッチパッド」欄から、「待ち時間の変更」ボックスをクリックします。
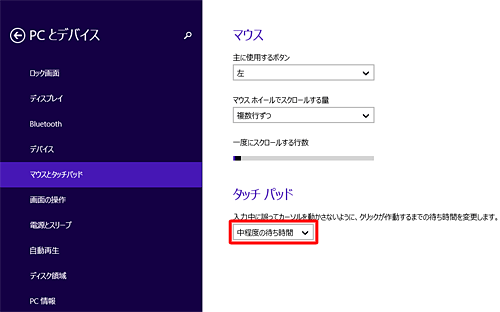
表示された一覧から、「待ち時間なし(常に有効)」をクリックします。
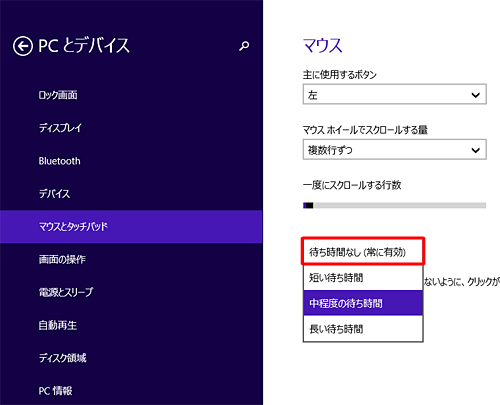
※ 初期の状態では、「中程度の待ち時間」に設定されています。
以上で操作完了です。
キー入力直後にマウスやタッチパッドでクリックするとすぐに反応することを確認してください。
※ ただし、入力中にカーソルが勝手に動いてしまう場合などは、待ち時間を設定してください。
このQ&Aに出てきた用語
|
|
|











