|
|
Windows 8 / 8.1のWindows Liveメール(2012)でフォルダーを作成する方法 | ||
Windows 8 / 8.1のWindows Liveメール(2012)でフォルダーを作成する方法 |
|
Q&A番号:016985 更新日:2016/12/26 |
 | Windows 8 / 8.1のWindows Liveメール(2012)で、フォルダーを作成する方法について教えてください。 |
 | Windows 8 / 8.1のWindows Liveメール(2012)では、新しいフォルダーを作成して、メールを整理することができます。 |
はじめに
!注意
Windows Liveメール(2012)のサポートは、2017年1月10日に終了します。
詳細については、以下のMicrosoft社の情報を参照してください。
 Microsoft社 - Windows Essentials
Microsoft社 - Windows Essentials
Windows 8 / 8.1のWindows Liveメール(2012)では、新規でフォルダーを作成し、受信したメールや送信したメールなどを整理することができます。
フォルダーは、任意の場所に作成できます。また、作成したフォルダーの名前を変更したり、不要になったフォルダーは削除したりできます。
受信したメールを整理したい場合は、受信トレイにフォルダーを作成し、目的別や送信者別に振り分けて、メールを管理できます。
操作手順
Windows 8 / 8.1のWindows Liveメール(2012)でフォルダーを作成するには、以下の操作手順を行ってください。
以下の該当する項目を確認してください。
1. フォルダーを作成する方法
新しいフォルダーを作成するには、以下の操作手順を行ってください。
Windows Liveメール(2012)を起動して、リボンから「フォルダー」タブをクリックし、「フォルダーの作成」をクリックします。
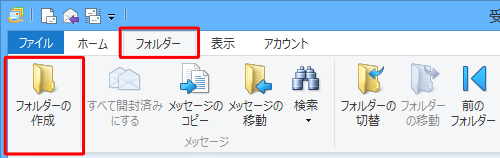
「フォルダーの作成」が表示されます。
「フォルダー名」ボックスに任意のフォルダー名を入力します。
ここでは例として、「仕事」と入力します。
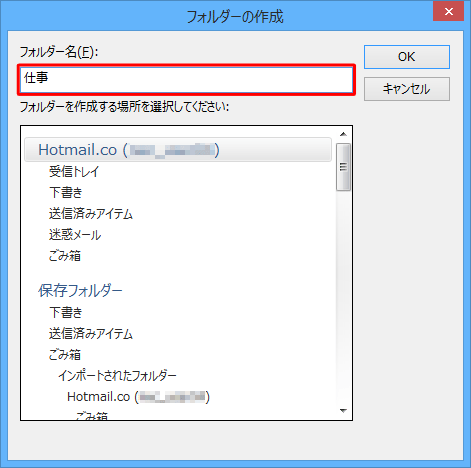
新規フォルダーを作成する場所をクリックして、「OK」をクリックします。
ここでは例として、「受信トレイ」をクリックします。
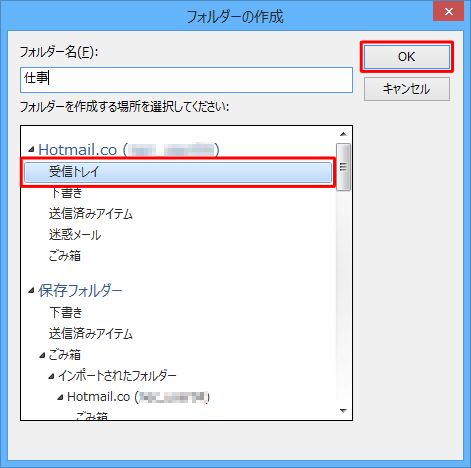
以上で操作完了です。
「仕事」フォルダーが、「受信トレイ」の下に作成できたことを確認してください。
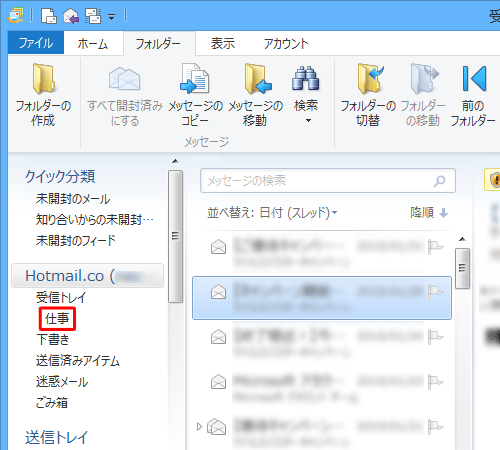
2. 作成したフォルダーの名前を変更する方法
作成したフォルダーの名前を変更するには、以下の操作手順を行ってください。
Windows Liveメール(2012)を起動し、フォルダーの一覧から、名前を変更するフォルダーをクリックします。
ここでは例として、「仕事」フォルダーをクリックします。
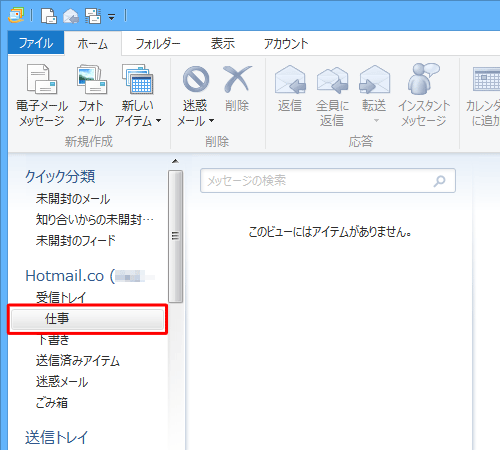
リボンから「フォルダー」タブをクリックし、「アクション」グループの「名前の変更」をクリックします。
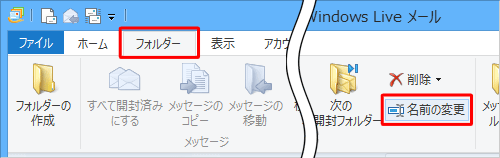
「フォルダー名の変更」が表示されます。
「フォルダー名」ボックスに新しいフォルダー名を入力し、「OK」をクリックします。
ここでは例として、「重要」と入力します。
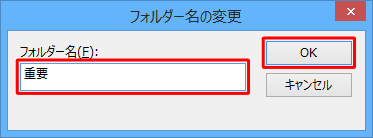
以上で操作完了です。
フォルダー名が変更されたことを確認してください。
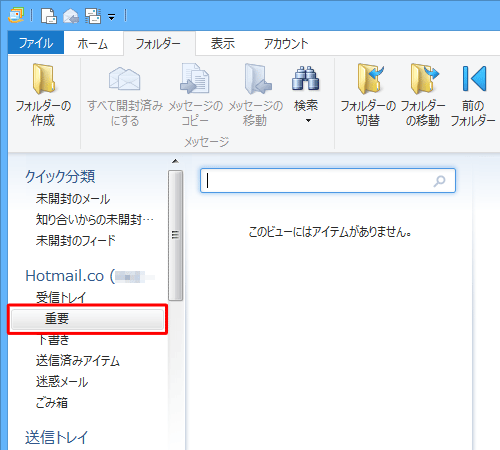
3. 作成したフォルダーを削除する方法
作成したフォルダーを削除するには、以下の操作手順を行ってください。
Windows Liveメール(2012)を起動し、フォルダーの一覧から、削除するフォルダーをクリックします。
ここでは例として、「重要」フォルダーをクリックします。
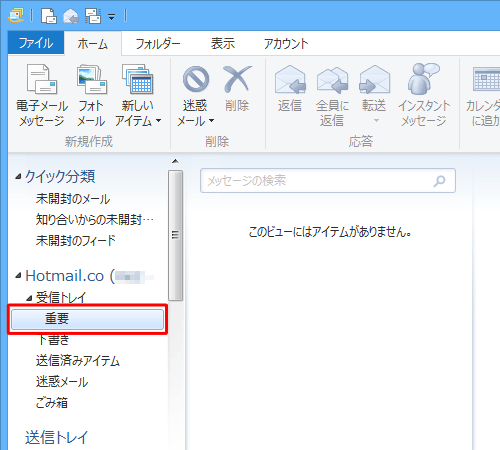
リボンから「フォルダー」タブをクリックし、「アクション」グループの「削除」をクリックします。
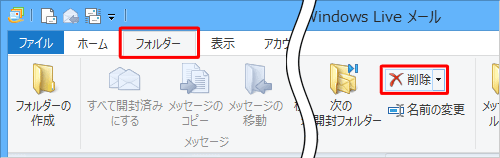
「フォルダー’(フォルダー名)’を完全に削除しますか?」というメッセージが表示されるので、「はい」をクリックします。
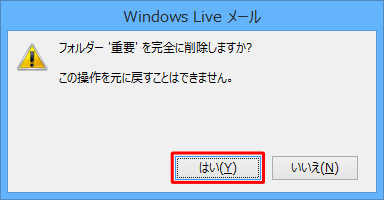
以上で操作完了です。
削除したフォルダーが表示されていないことを確認してください。
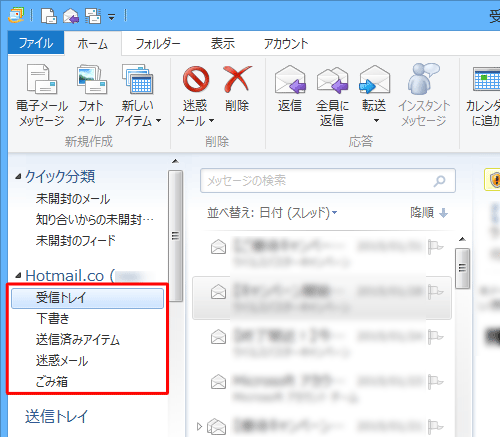
補足
削除したフォルダー内のメールは、ごみ箱に移動します。メールも完全に削除したい場合は、以下の手順でごみ箱からも削除してください。
ごみ箱をクリックし、削除したいメールを選択して、「ホーム」タブから「削除」をクリックします。
「選択したメッセージを完全に削除しますか?」というメッセージが表示されるので、「はい」をクリックします。
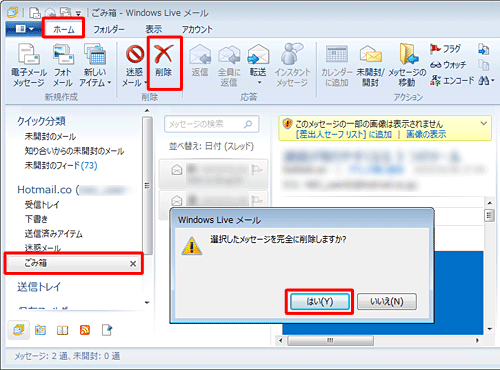
このQ&Aに出てきた用語
|
|
|


 Windows Liveメールでフォルダーを作成する方法
Windows Liveメールでフォルダーを作成する方法








