|
|
Windows 8 / 8.1のWindows Liveメール(2012)で作成中のメールを「下書き」フォルダーに保存する方法 | ||
Windows 8 / 8.1のWindows Liveメール(2012)で作成中のメールを「下書き」フォルダーに保存する方法 |
Q&A番号:018354 更新日:2016/12/26
|
Q&A番号:018354 更新日:2016/12/26 |
 | Windows 8 / 8.1のWindows Liveメール(2012)で、作成中のメールを「下書き」フォルダーに保存する方法について教えてください。 |
 | メッセージの作成画面から保存を行い、作成中のメールを「下書き」フォルダーに保存できます。 |
メッセージの作成画面から保存を行い、作成中のメールを「下書き」フォルダーに保存できます。
はじめに
!注意
Windows Liveメール(2012)のサポートは、2017年1月10日に終了します。
詳細については、以下のMicrosoft社の情報を参照してください。
 Microsoft社 - Windows Essentials
Microsoft社 - Windows Essentials
Windows 8 / 8.1のWindows Liveメール(2012)では、作成中のメールを「下書き」フォルダーに保存できます。
「下書き」フォルダーに入れておくことで、メッセージの途中から再度作成することができます。
操作手順
Windows 8 / 8.1のWindows Liveメール(2012)で作成中のメールを「下書き」フォルダーに保存するには、以下の操作手順を行ってください。
Windows Liveメール(2012)を起動し、リボンから「ホーム」タブをクリックして、「新規作成」グループの「電子メールメッセージ」をクリックします。
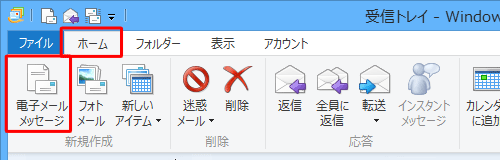
「メッセージの作成」が表示されるので、「下書き」フォルダーに保存するメールを作成します。
画面左上のクイックアクセスツールバーから、「保存」をクリックします。
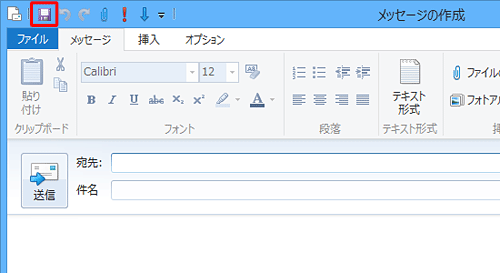
補足
「メッセージの作成」画面で「ファイル」タブをクリックし、「保存」をクリックしても同様に保存できます。
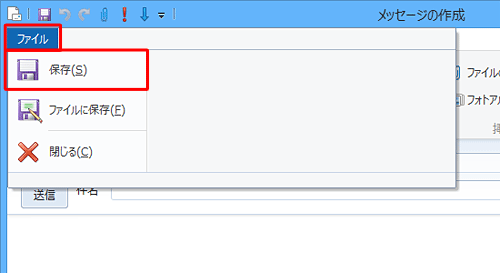
「メッセージは「下書き」フォルダーに保存されました。」というメッセージが表示されるので、「OK」をクリックします。
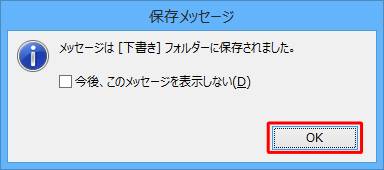
※ 「今後、このメッセージを表示しない」にチェックを入れると、次回からこのメッセージは表示されなくなります。
以上で操作完了です。
画面左側から「下書き」フォルダーをクリックし、メールが保存されていることを確認してください。
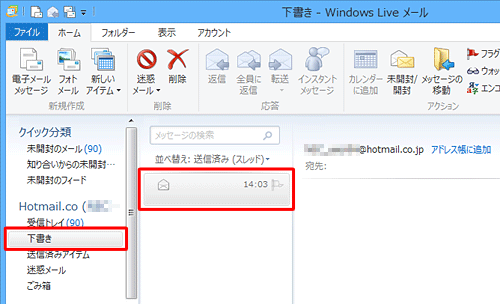
このQ&Aに出てきた用語
|
|
|


 Windows 7のWindows Liveメール(2011)で作成中のメールを「下書き」フォルダーに保存する方法
Windows 7のWindows Liveメール(2011)で作成中のメールを「下書き」フォルダーに保存する方法








