|
|
Excel 2013でセルのエラーを空白にして印刷する方法 | ||
Excel 2013でセルのエラーを空白にして印刷する方法 |
Q&A番号:017134 更新日:2020/01/08
|
Q&A番号:017134 更新日:2020/01/08 |
 | Excel 2013で、セルのエラーを空白にして印刷する方法について教えてください。 |
 | Excel 2013では、リボンからページ設定を変更することで、セルのエラー表示が印刷されないように設定できます。 |
Excel 2013では、リボンからページ設定を変更することで、セルのエラー表示が印刷されないように設定できます。
はじめに
セルに入力した数式に誤りがある場合、「#VALUE!」や「#REF!」などのエラーが表示されることがあります。
初期設定では、セルにエラーが発生している状態で印刷を実行すると、エラーの文字がそのまま印刷されます。
リボンからページ設定を変更すると、セルのエラー表示が印刷されないように設定することができます。
セルのエラー表示(一例)
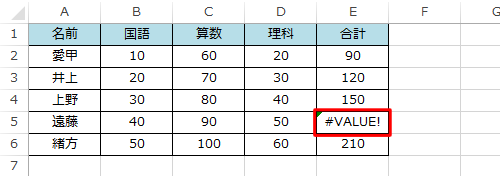
印刷プレビュー画面
| 変更前 | 変更後 |
|---|---|
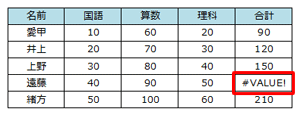 |
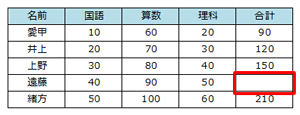 |
操作手順
Excel 2013でセルのエラーを空白にして印刷するには、以下の操作手順を行ってください。
印刷したい任意の表を表示します。
ここでは例として、以下のエラーが表示された表を使用します。
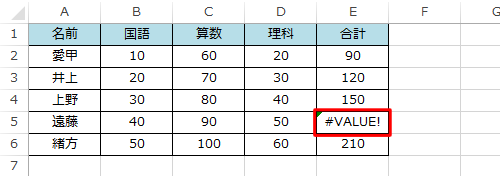
リボンから「ページレイアウト」タブをクリックし、「ページ設定」グループの「
 」(ページ設定)をクリックします。
」(ページ設定)をクリックします。
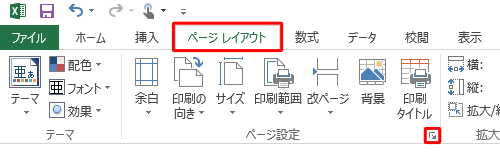
「ページ設定」が表示されます。
「シート」タブをクリックし、「印刷」欄の「セルのエラー」ボックスから「<空白>」をクリックして、「OK」をクリックします。
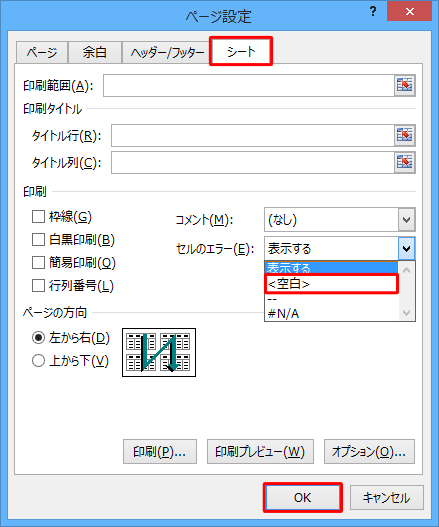
以上で操作完了です。
印刷を実行し、セルのエラー表示が印刷されていないことを確認してください。
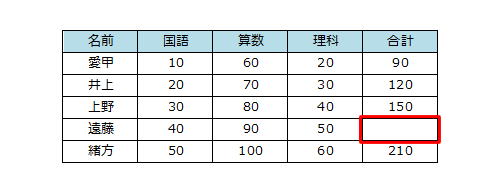
このQ&Aに出てきた用語
|
|
|


 Excelでセルのエラーを空白にして印刷する方法
Excelでセルのエラーを空白にして印刷する方法







