|
|
Windows 8で「ファイルのバックアップまたは復元」を使用して復元する方法 | ||
Windows 8で「ファイルのバックアップまたは復元」を使用して復元する方法 |
|
Q&A番号:017353 更新日:2015/04/25 |
 | Windows 8で、「ファイルのバックアップまたは復元」を使用して復元する方法について教えてください。 |
 | Windows 8では、コントロールパネルから「ファイルのバックアップまたは復元」機能を使用して、あらかじめバックアップしたデータからファイルやフォルダーを復元することができます。 |
はじめに
Windows 8では、「ファイルのバックアップまたは復元」機能を使用すると、Windows 7の「バックアップと復元」機能と同じ操作で、パソコンのデータをバックアップすることができます。
ファイルの破損や、誤って上書きした場合などに、バックアップしたデータからファイルを復元することができます。
復元は、ファイル単位、フォルダー単位のどちらでも行うことが可能です。
復元するデータの容量によっては、完了までに長時間かかることがあります。
ノートパソコンの場合は、必ずACアダプタを使用してください。復元を実行するには、あらかじめ復元したいデータをバックアップしておく必要があります。
バックアップされていないデータは、復元を実行することができません。
バックアップする方法については、以下の情報を参照してください。
 Windows 8で「ファイルのバックアップまたは復元」を使用してバックアップする方法
Windows 8で「ファイルのバックアップまたは復元」を使用してバックアップする方法バックアップデータをUSBメモリや外付けハードディスクなど、内蔵ハードディスク以外に保存している場合は、作業前に機器をパソコンに接続してください。
操作手順
Windows 8で「ファイルのバックアップまたは復元」を使用して復元するには、以下の操作手順を行ってください。
「Windows」キーを押しながら「X」キーを押し、表示された一覧から「コントロールパネル」をクリックします。
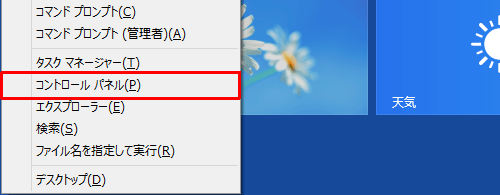
「コントロールパネル」が表示されます。
「表示方法」が「カテゴリ」になっていることを確認し、「システムとセキュリティ」欄から「ファイル履歴でファイルのバックアップコピーを保存」をクリックします。
※ 表示方法が「アイコン」の場合は「Windows 7のファイルの回復」をクリックして、手順4へ進みます。
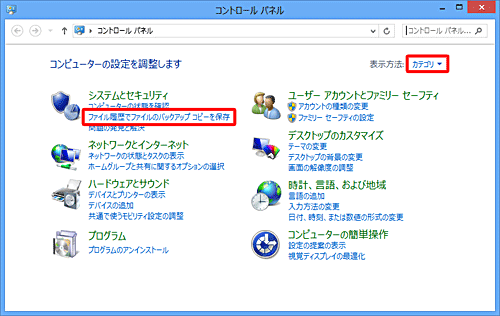
「ファイル履歴」が表示されます。
「関連項目」欄から「Windows 7のファイルの回復」をクリックします。
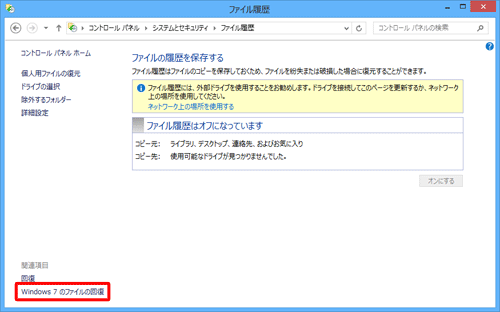
「Windows 7のファイルの回復」が表示されます。
「復元」欄から「ファイルの復元」をクリックします。
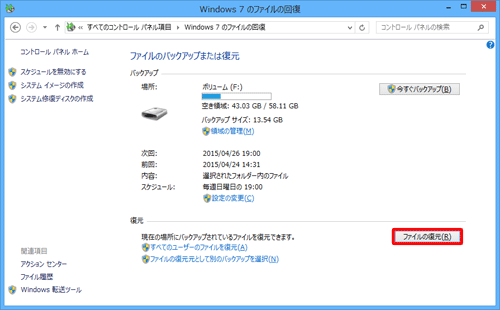
「復元するファイルやフォルダーをバックアップ内で参照または検索」が表示されます。
ファイル単位で復元したい場合は「ファイルの参照」、フォルダー単位で復元したい場合は「フォルダーの参照」をクリックします。
ここでは例として、「ファイルの参照」をクリックします。
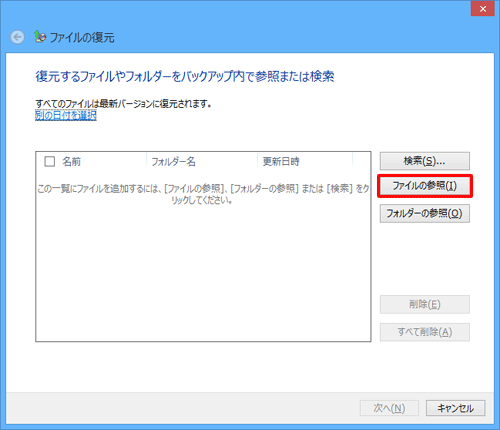
バックアップされているデータの一覧が表示されます。
一覧から復元したいファイルやフォルダーをクリックし、「ファイルの追加」(「フォルダーの参照」の場合は「フォルダーの追加」)をクリックします。
ここでは例として、「Flower1」ファイルをクリックします。
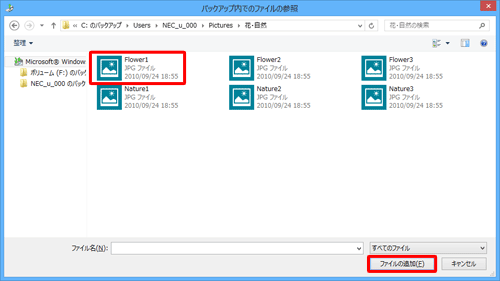
補足
パソコン内のすべてのファイルやフォルダーを復元したい場合は、手順5で「フォルダーの参照」をクリックし、表示されたフォルダーをすべて選択してください。
※ あらかじめすべてのファイルやフォルダーをバックアップしておく必要があります。
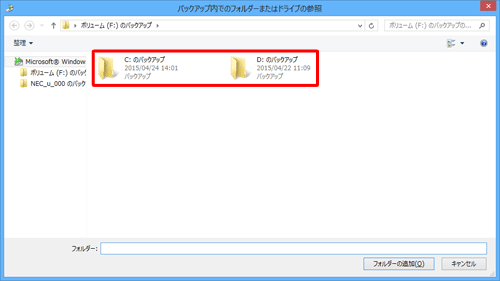
「復元するファイルやフォルダーをバックアップ内で参照または検索」に戻ります。
表示されているファイルやフォルダーの内容を確認し、「次へ」をクリックします。
※ 複数のデータを復元したいときは、手順5〜6を繰り返して対象のデータを選択します。
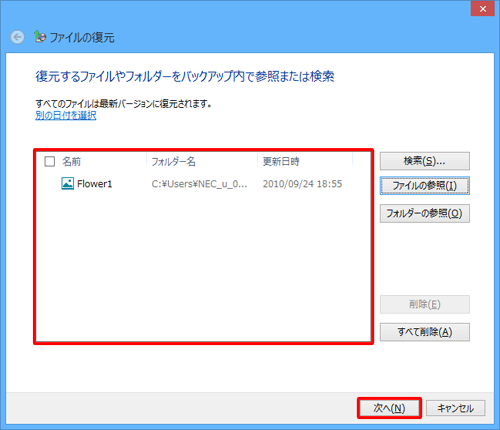
「ファイルを復元する場所」が表示されます。
バックアップ時と同じ場所に復元する場合は「元の場所」をクリックして、「復元」をクリックします。
別の場所に復元したい場合は「次の場所」をクリックし、復元先を指定して、「復元」をクリックします。
ここでは例として、「元の場所」をクリックします。
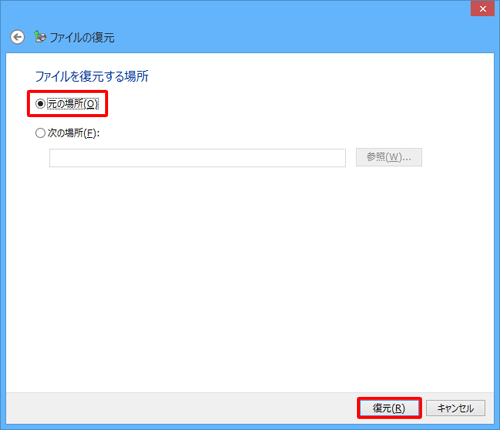
補足
「ファイルのコピー」が表示された場合は、復元先に同じ名前のファイルが存在しているため、任意の項目をクリックします。
コピーして置き換える
復元元のファイルで復元先のファイルを上書きします。コピーしない
復元を中止し、復元先のファイルを保持します。コピーするが両方のファイルを保持する
復元元のファイル名を自動的に変更して復元します。復元先のファイルはそのまま保持されます。
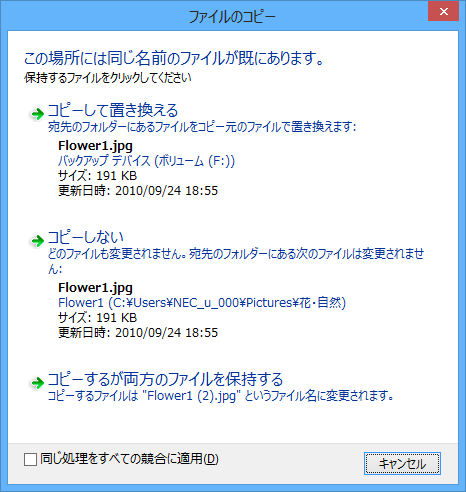
「ファイルの復元の完了」が表示されます。
「完了」をクリックします。
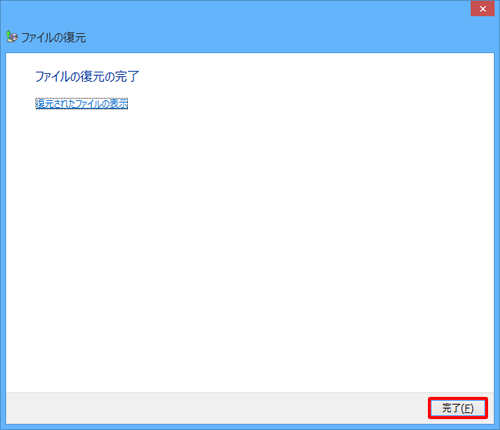
以上で操作完了です。
選択したファイルやフォルダーが復元されたことを確認してください。
このQ&Aに出てきた用語
|
|
|











