|
|
Windows 8 / 8.1でハイブリッドスリープを有効/無効にする方法 | ||
Windows 8 / 8.1でハイブリッドスリープを有効/無効にする方法 |
|
Q&A番号:018263 更新日:2018/11/02 |
 | Windows 8 / 8.1で、ハイブリッドスリープを有効/無効にする方法について教えてください。 |
 | ハイブリッドスリープを有効にすると、作業中の内容がハードディスクに保存されるため、スリープ中にバッテリがなくなっても、スリープ前の作業状態に戻ることができます。 |
はじめに
「ハイブリッドスリープ」とは、パソコンを省電力の状態にしながら、メモリの内容をハードディスクに保存する機能です。
「スリープ」の場合、作業中の内容はメモリのみに保存されるため、スリープ中にバッテリが完全になくなってしまうと、スリープに入る前に作業していた内容は失われます。
ハイブリッドスリープを有効にすると、バッテリが完全になくなってしまった場合でも、スリープ前の状態に戻すことができます。
※ ハイブリッドスリープは、初期状態では有効に設定されています。
操作手順
Windows 8 / 8.1でハイブリッドスリープを有効または無効にするには、以下の操作手順を行ってください。
※ ここではWindows 8.1の画面で案内していますが、 Windows 8でも同様の操作が行えます。
「Windows」キーを押しながら「X」キーを押し、表示された一覧から「電源オプション」をクリックします。
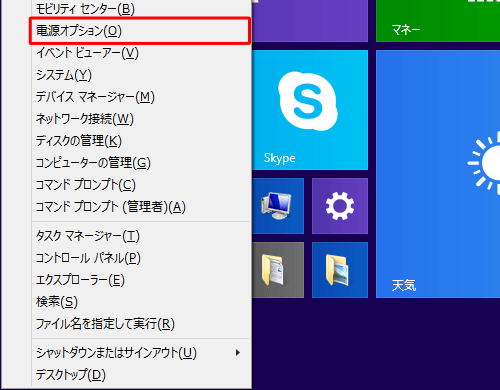
「電源オプション」が表示されます。
「バッテリメーターに表示されるプラン」欄から、現在選択している項目の「プラン設定の変更」をクリックします。
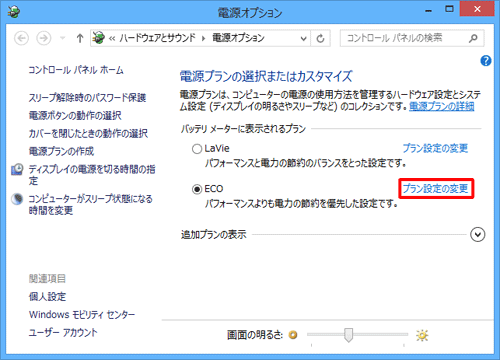
「プラン設定の編集」が表示されます。
「詳細な電源設定の変更」をクリックします。デスクトップパソコンの場合
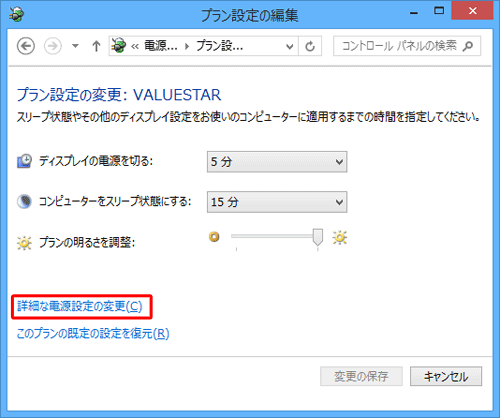
ノートパソコンの場合
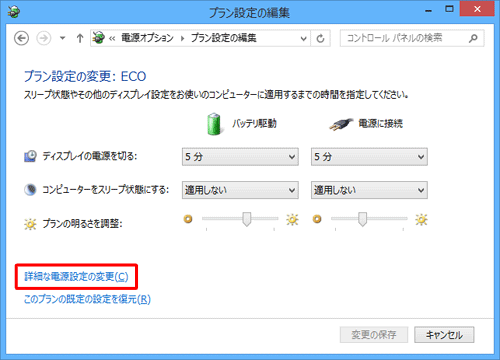
「電源オプション」が表示されます。
「スリープ」の左側の「 」をクリックし、表示された項目から「ハイブリッドスリープを許可する」の左側の「
」をクリックし、表示された項目から「ハイブリッドスリープを許可する」の左側の「 」をクリックします。
」をクリックします。
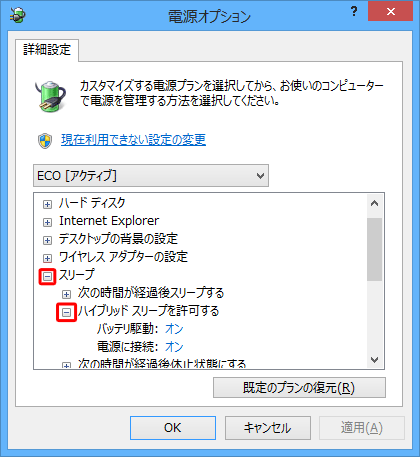
ハイブリッドスリープの設定状況が表示されます。
※ 既定では「オン」に設定されています。デスクトップパソコンの場合
「設定」をクリックし、表示されたボックスから「オン」または「オフ」をクリックして、「OK」をクリックします。
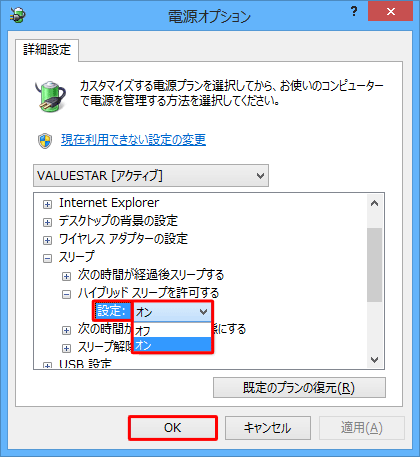
ノートパソコンの場合
「バッテリ駆動」と「電源に接続」それぞれで設定ができます。
設定したい項目をクリックし、表示されたボックスから「オン」または「オフ」をクリックして、「OK」をクリックします。
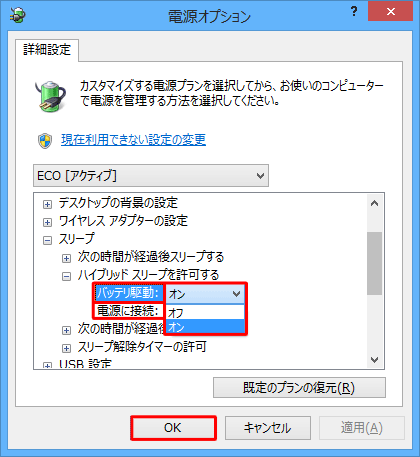
以上で操作完了です。
ハイブリッドスリープの設定が変更されたことを確認してください。
このQ&Aに出てきた用語
|
|
|


 ハイブリッドスリープを有効/無効にする方法
ハイブリッドスリープを有効/無効にする方法








