|
|
Windows 10で「既定のメールクライアントが正しくインストールされていないため…」というメッセージが表示される場合の対処方法 | ||
Windows 10で「既定のメールクライアントが正しくインストールされていないため…」というメッセージが表示される場合の対処方法 |
|
Q&A番号:018745 更新日:2024/01/30 |
 | Windows 10で、「既定のメールクライアントが正しくインストールされていないため…」というメッセージが表示される場合の対処方法について教えてください。 |
 | 「既定のメールクライアントが正しくインストールされていないため…」というメッセージが表示される場合、通常使用するメールソフトが「既定のアプリ」に設定されているか確認します。 |
はじめに
Windows 10では、Webページやメールなどに表示されているメールアドレスをクリックすると、以下のようなメッセージが表示されることがあります。
メッセージ画面(例)
「既定のメールクライアントが正しくインストールされていないため、この操作を実行できませんでした。」
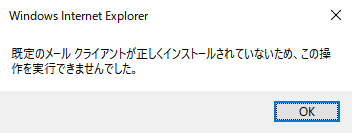
このメッセージは、通常使用するメールソフトを「既定のアプリ」に設定することで表示されなくなります。
※ Windows 10のアップデート状況によって、画面や操作手順、機能などが異なる場合があります。
※ お探しの情報ではない場合は、Q&A検索から他のQ&Aもお探しください。
 Q&A検索 - トップページ
Q&A検索 - トップページ
対処方法
Windows 10で「既定のメールクライアントが正しくインストールされていないため…」というメッセージが表示される場合は、以下の対処方法を行ってください。
「スタート」をクリックし、「
 」(設定)にマウスカーソルを合わせます。
」(設定)にマウスカーソルを合わせます。
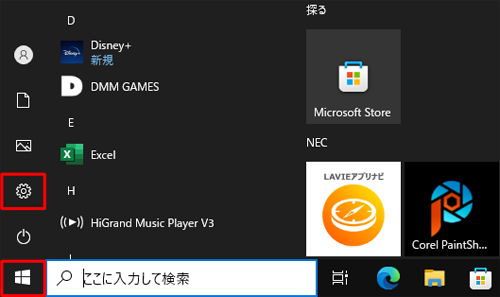
表示されたメニューから「設定」をクリックします。
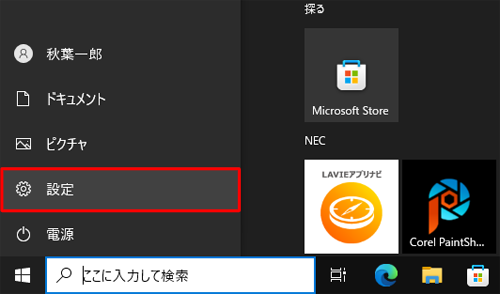
「設定」が表示されます。
「アプリ」をクリックします。
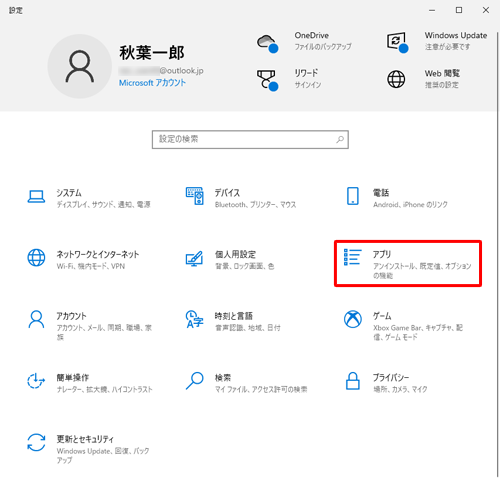
「アプリ」が表示されます。
画面左側から「既定のアプリ」をクリックし、「既定のアプリの選択」欄から「メール」をクリックします。
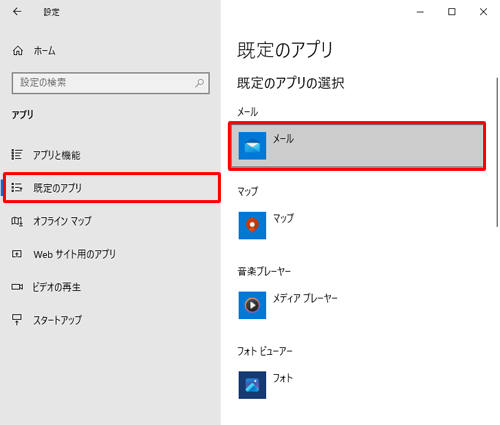
「アプリを選ぶ」が表示されます。
表示された一覧から既定のアプリに設定したいメールソフトをクリックします。
ここでは例として、「Outlook」を既定のアプリに設定します。
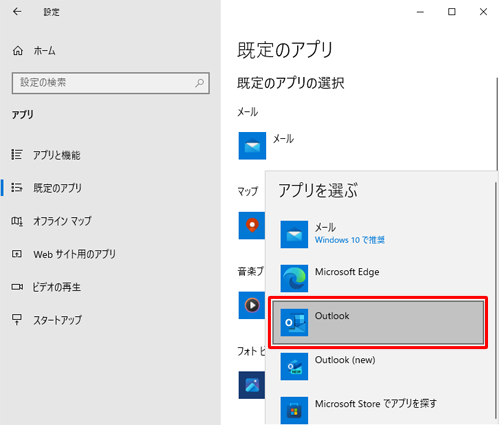
「既定のアプリ」画面に戻ったら、「既定のアプリの選択」欄の「メール」が「Outlook」に変更されたことを確認し、画面右上の「×」(閉じる)をクリックして画面を閉じます。
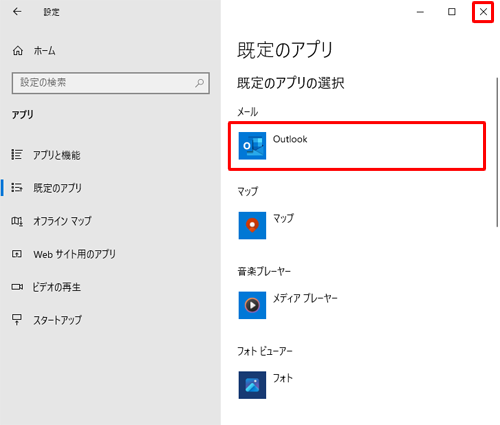
以上で操作完了です。
メッセージが表示されなくなったことを確認してください。
補足
既定のアプリに設定後、Webページに表示されているメールアドレスをクリックすると、以下のメッセージが表示される場合があります。
メッセージ画面例
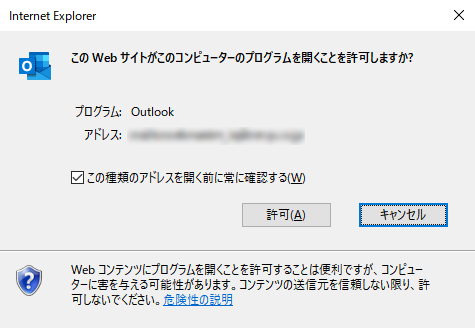
このメッセージが表示された場合の対処方法については、以下の情報を参照してください。
 「このWebサイトがこのコンピューターのプログラムを開くこと許可しますか?」というメッセージが表示される場合の対処方法
「このWebサイトがこのコンピューターのプログラムを開くこと許可しますか?」というメッセージが表示される場合の対処方法
このQ&Aに出てきた用語
|
|
|











