|
|
Windows 10で「CapsLockキーがオンになっています」と表示されサインインできない場合の対処方法 | ||
Windows 10で「CapsLockキーがオンになっています」と表示されサインインできない場合の対処方法 |
|
Q&A番号:018927 更新日:2021/05/25 |
 | Windows 10で、「CapsLockキーがオンになっています」と表示されサインインできない場合の対処方法について教えてください。 |
 | CapsLockの設定を無効にしてパスワードを再入力し、サインインできるかどうか確認します。 |
はじめに
Windows 10のサインイン画面では、キーボードの「CapsLock」キーの設定によって、「CapsLockキーがオンになっています」というメッセージが表示され、サインインできないことがあります。
表示メッセージ
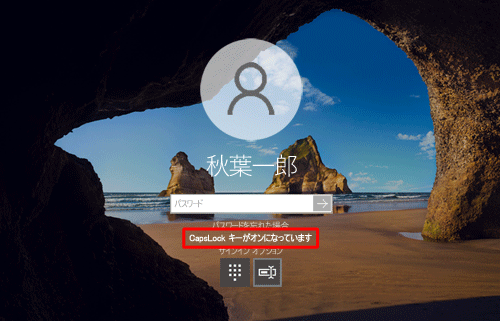
CapsLockの設定が有効になっていると、キーボードで入力するアルファベットが大文字で入力されます。
サインイン画面でのパスワードは、アルファベットの大文字と小文字を区別して判断するため、入力されている文字が正しくても、アルファベットの大文字と小文字が誤っていると、サインインすることができません。
Windows 10にサインインできない場合は、CapsLockの設定を解除してパスワードを再入力し、サインインが可能か確認します。
※ Windows 10のアップデート状況によって、画面や操作手順、機能などが異なる場合があります。
対処方法
Windows 10で「CapsLockキーがオンになっています」と表示されサインインできない場合は、以下の対処方法を行ってください。
Windows 10のサインイン画面でパスワードを入力しても、「CapsLockキーがオンになっています」と表示されサインインできない場合は、キーボードの「Shift」キーを押しながら「CapsLock」キーを押して、CapsLockの設定を無効に切り替えます。
キーボード(一例)
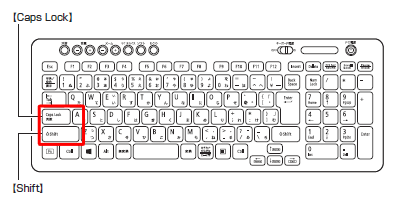
CapsLockの設定を無効に切り替えたあと、サインイン画面の「CapsLockキーがオンになっています」というメッセージが消えたら、パスワードを再入力し、サインインできるかどうか確認してください。
補足
CapsLockの状態は、キーボードの「CapsLock」または「 」ランプの状態で確認することができます。
」ランプの状態で確認することができます。
ランプが点灯していると、CapsLockが有効になり、アルファベットが大文字で入力されます。
CapsLockの設定は、「Shift」キーを押しながら「CapsLock」キーを押すたびに、有効または無効を切り替えることができます。
このQ&Aに出てきた用語
|
|
|


 「CapsLockキーがオンになっています」と表示されサインインできない場合の対処方法
「CapsLockキーがオンになっています」と表示されサインインできない場合の対処方法








