|
|
Windows 8 / 8.1でAdobe Readerをアンインストールする方法 | ||
Windows 8 / 8.1でAdobe Readerをアンインストールする方法 |
|
Q&A番号:018968 更新日:2018/11/02 |
 | Windows 8 / 8.1で、Adobe Readerをアンインストールする方法について教えてください。 |
 | Adobe Readerを使用しない場合は、コントロールパネルから削除することができます。 |
はじめに
Adobe Readerとは、電子化された文書ファイルの1つであるPDF形式のファイルを開くために必要なソフトウェアです。
Adobe Readerを使用しない場合や、Adobe Readerが正常に動作しなくなった場合は、コントロールパネルからアンインストール(削除)できます。
ここでは例として「Adobe Reader XI(11.0.03)」をアンインストールする方法を案内しますが、ほかのバージョンでも同様の操作が行えます。
操作手順
Windows 8 / 8.1でAdobe Readerをアンインストールするには、以下の操作手順を行ってください。
※ ここではWindows 8.1の画面で案内していますが、Windows 8でも同様の操作が行えます。
「Windows」キーを押しながら「X」キーを押し、表示された一覧から「コントロールパネル」をクリックします。
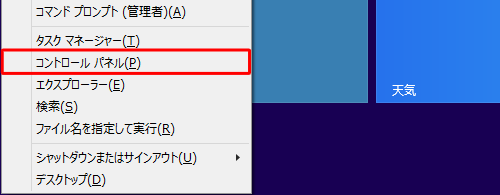
「コントロールパネル」が表示されます。
「表示方法」が「カテゴリ」になっていることを確認し、「プログラムのアンインストール」をクリックします。
※ 表示方法がアイコンの場合は「プログラムと機能」をクリックします。
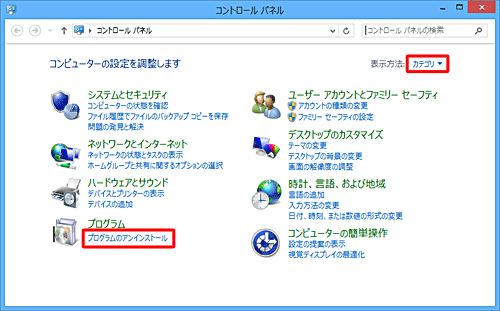
プログラムの一覧から「Adobe Reader XI…」をクリックし、「アンインストール」をクリックします。
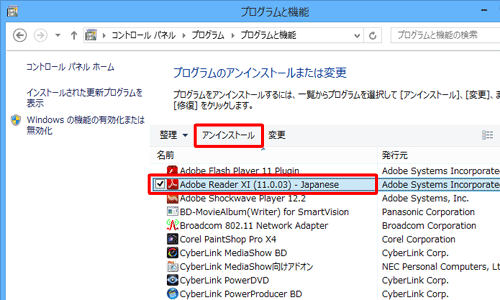
「Adobe Rerader XI…をアンインストールしますか?」というメッセージが表示されたら、「はい」をクリックします。
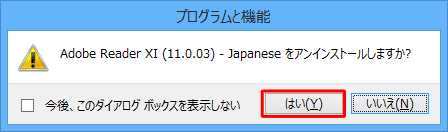
アンインストールが開始されるまで、しばらく待ちます。
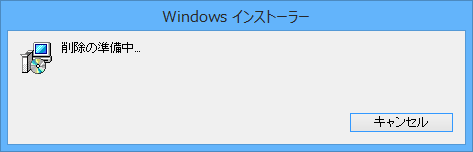
補足
「ユーザーアカウント制御」が表示された場合は、「はい」をクリックします。
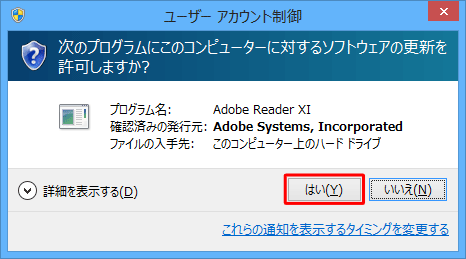
※ パスワード入力画面が表示された場合は、管理者アカウントのパスワードを入力します。アンインストールが完了するまで、しばらく待ちます。
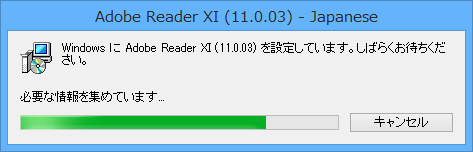
以上で操作完了です。
プログラムの一覧からAdobe Readerが削除されたことを確認してください。
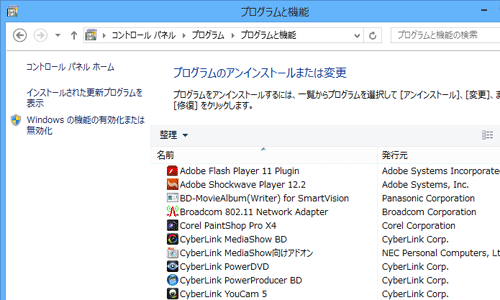
補足
パソコンにプリインストールされていたAdobe Readerを再度インストールする場合は、以下の情報を参照してください。
 Windows 8 / 8.1でプリインストールされているAdobe Readerを再インストールする方法
Windows 8 / 8.1でプリインストールされているAdobe Readerを再インストールする方法
このQ&Aに出てきた用語
|
|
|










