|
|
Outlook 2016で予定表の時間幅を変更する方法 | ||
Outlook 2016で予定表の時間幅を変更する方法 |
Q&A番号:019955 更新日:2024/05/30
|
Q&A番号:019955 更新日:2024/05/30 |
 | Outlook 2016で、予定表の時間幅を変更する方法について教えてください。 |
 | Outlook 2016では、「ビューの詳細設定」から予定表の時間幅を設定することができます。 |
Outlook 2016では、「ビューの詳細設定」から予定表の時間幅を設定することができます。
はじめに
Outlook 2016の初期設定では、予定表の時間幅は30分に設定されています。
この時間幅は、あらかじめ用意されている6種類から選択して変更することができます。
| 30分間隔の表示 | 10分間隔の表示 |
|---|---|
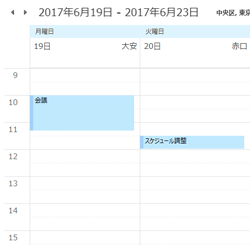 |
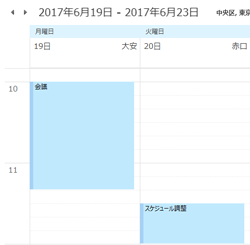 |
操作手順
Outlook 2016で予定表の時間幅を変更するには、以下の操作手順を行ってください。
画面左下のナビゲーションバーから「
 」をクリックします。
」をクリックします。
※ アイコン表示になっていない場合は、「予定表」をクリックします。
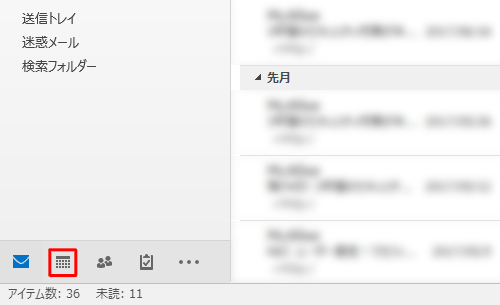
「予定表」が表示されます
予定が表示されていないところで右クリックし、「ビューの設定」をクリックします。
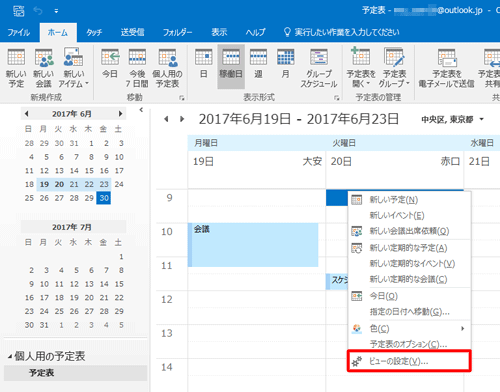
「ビューの詳細設定:予定表」が表示されます。
「その他の設定」をクリックします。
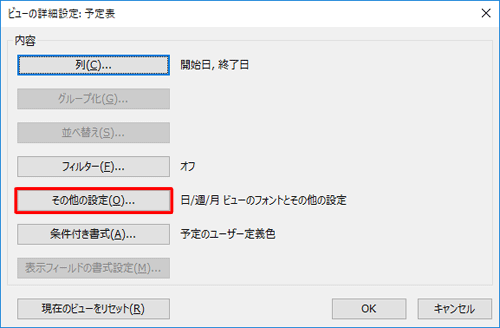
「予定表の書式設定」が表示されます。
「時間単位」ボックスから、任意の時間幅をクリックし、「OK」をクリックします。
ここでは例として、「10分」をクリックします。
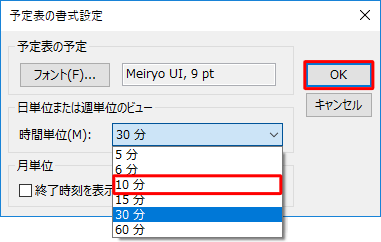
「OK」をクリックします。
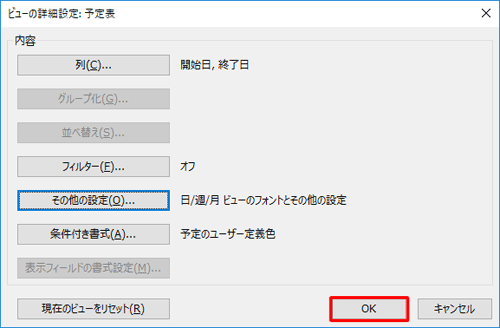
以上で操作完了です。
予定表の時間幅が変更されたことを確認してください。
このQ&Aに出てきた用語
|
|
|


 Outlookで予定表の時間幅を変更する方法
Outlookで予定表の時間幅を変更する方法







