|
|
Windows 10でSDメモリカードを自動取り込みする方法 | ||
Windows 10でSDメモリカードを自動取り込みする方法 |
|
Q&A番号:019993 更新日:2024/12/16 |
 | Windows 10で、SDメモリカードを自動取り込みする方法について教えてください。 |
 | 自動再生を設定すると、SDメモリカードをパソコンに挿入後、指定したソフトが自動で起動し、操作方法を毎回選択することなくデータをすぐに再生することができます。 |
はじめに
パソコンにSDメモリカードを挿入すると、初期状態では、SDメモリカードを挿入するたび、画面右上に下図のようなトーストが表示され、SDメモリカードに対して行う操作を選択する必要があります。
トーストが表示された状態(一例)
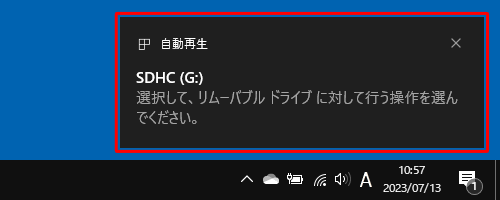
よく使用するソフトや操作がある場合は、あらかじめ自動再生方法を設定しておくことで、SDメモリカードを挿入するたびに操作方法を選択することなく、自動的に写真などのデータを特定のソフトで起動や再生させることができます。
※ Windows 10のアップデート状況によって、画面や操作手順、機能などが異なる場合があります。
操作手順
Windows 10でSDメモリカードを自動取り込みするには、以下の操作手順を行ってください。
「スタート」をクリックし、「
 」(設定)にマウスカーソルを合わせます。
」(設定)にマウスカーソルを合わせます。
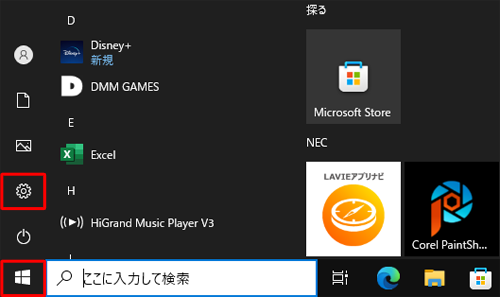
表示されたメニューから「設定」をクリックします。
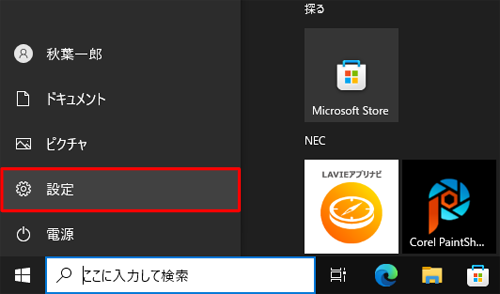
「設定」が表示されます。
「デバイス」をクリックします。
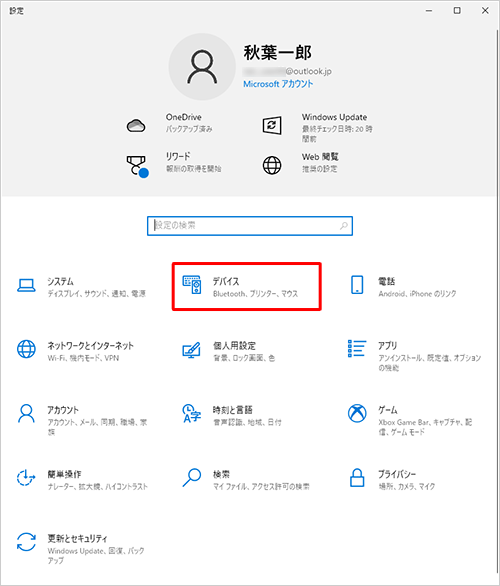
「デバイス」が表示されます。
画面左側から「自動再生」をクリックし、「メモリカード」ボックスをクリックします。
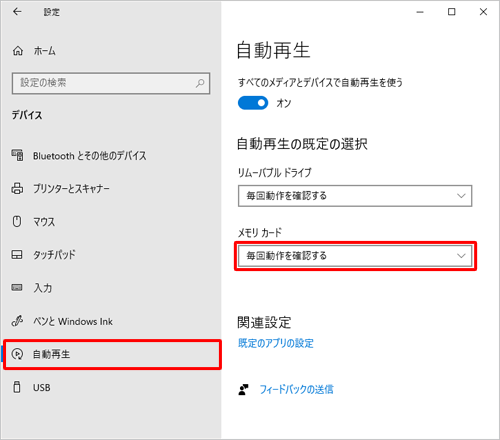
表示された一覧から、自動再生時に使用したい動作をクリックします。
ここでは例として、「再生(Windows Media Player)」をクリックします。
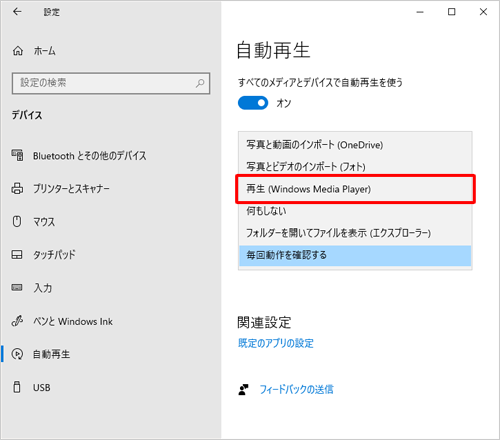
「メモリカード」ボックスに選択した動作が表示されていることを確認したら、画面右上の「×」(閉じる)をクリックして画面を閉じます。
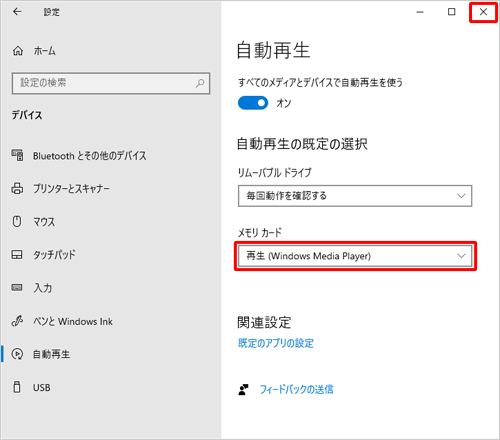
以上で操作完了です。
SDメモリカードを挿入した際に、設定した動作で自動再生されることを確認してください。
Q&Aをご利用いただきありがとうございます
この情報はお役に立ちましたか?
お探しの情報ではなかった場合は、Q&A検索から他のQ&Aもお探しください。
 Q&A検索 - トップページ
Q&A検索 - トップページ
 パソコン用語集
パソコン用語集
|
|
|


 Windows 11でSDメモリカードを自動取り込みする方法
Windows 11でSDメモリカードを自動取り込みする方法 Windows 10でCD/DVD/ブルーレイディスクを挿入した際の動作を設定する方法
Windows 10でCD/DVD/ブルーレイディスクを挿入した際の動作を設定する方法








