|
|
Windows 10でインデックス化されたデータの保存場所を変更する方法 | ||
Windows 10でインデックス化されたデータの保存場所を変更する方法 |
|
Q&A番号:020097 更新日:2024/09/26 |
 | Windows 10で、インデックス化されたデータの保存場所を変更する方法について教えてください。 |
 | インデックス化されたデータの保存場所を変更することで、ハードディスクの空き容量が増え、パフォーマンスを向上させることができます。 |
はじめに
Windowsでは、インデックスを利用してファイルの検索を行います。
インデックスとは、ファイル検索を短時間で行うための機能で、ファイル名や更新日時など各ファイルの詳細情報が記録されています。
インデックスのデータは、Cドライブに保存されていますが、インデックスのデータが蓄積されていくことで、Cドライブの空き領域が減少し、パソコンの動作が遅くなることがあります。
インデックス化されたデータの保存場所は、ほかのハードディスクやフォルダーに変更することができます。
※ Windows 10のアップデート状況によって、画面や操作手順、機能などが異なる場合があります。
※ お探しの情報ではない場合は、Q&A検索から他のQ&Aもお探しください。
 Q&A検索 - トップページ
Q&A検索 - トップページ
 パソコン用語集
パソコン用語集
操作手順
Windows 10でインデックス化されたデータの保存場所を変更するには、以下の操作手順を行ってください。
「スタート」をクリックし、「
 」(設定)にマウスカーソルを合わせます。
」(設定)にマウスカーソルを合わせます。

表示されたメニューから「設定」をクリックします。
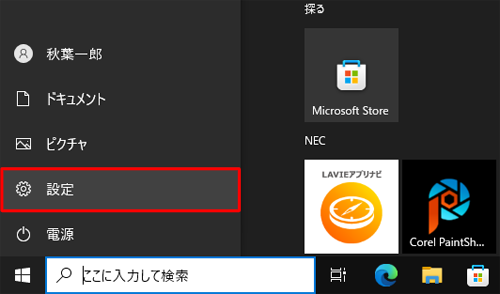
「設定」が表示されます。
「検索」をクリックします。
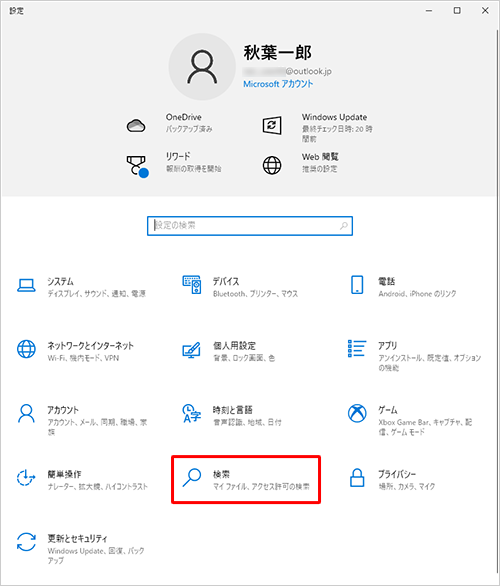
「検索」が表示されます。
画面左側から「Windowsの検索」をクリックし、「その他の検索インデクサー設定」欄の「詳細検索インデクサーの設定」をクリックします。
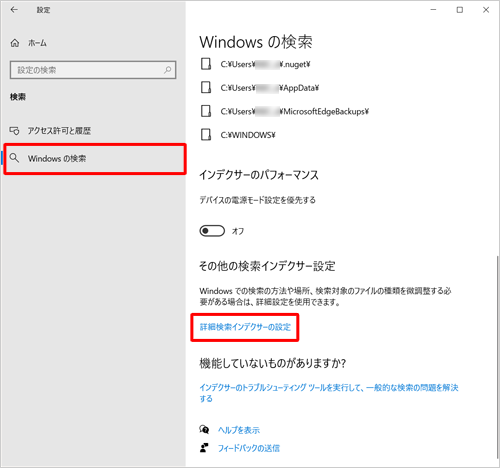
「インデックスのオプション」が表示されます。
「詳細設定」をクリックします。
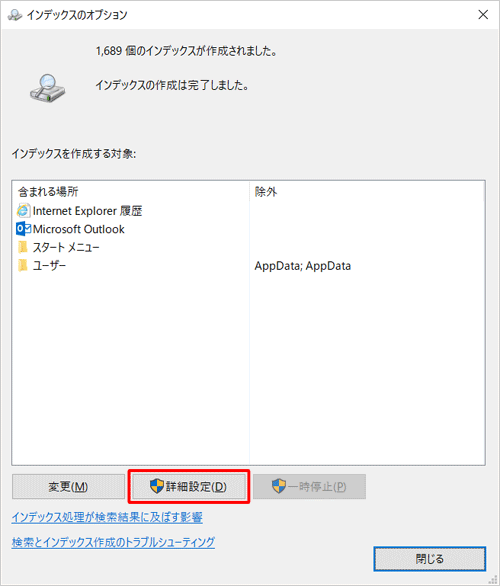
補足
「ユーザーアカウント制御」が表示された場合は、管理者アカウントのパスワードを入力して、「はい」をクリックします。
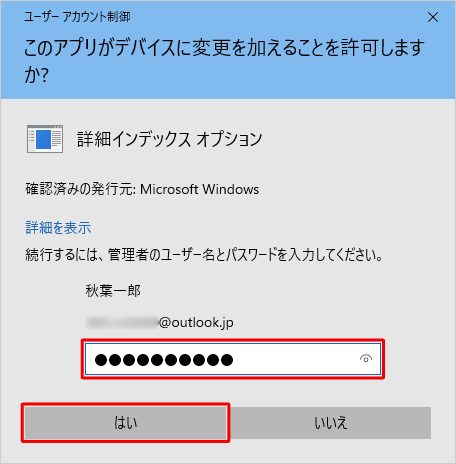
「詳細オプション」が表示されます。
「インデックスの場所」欄から「新しい場所の選択」をクリックします。
※ 「現在の場所」ボックスに表示されている場所が、現在インデックスが保存されている場所です。
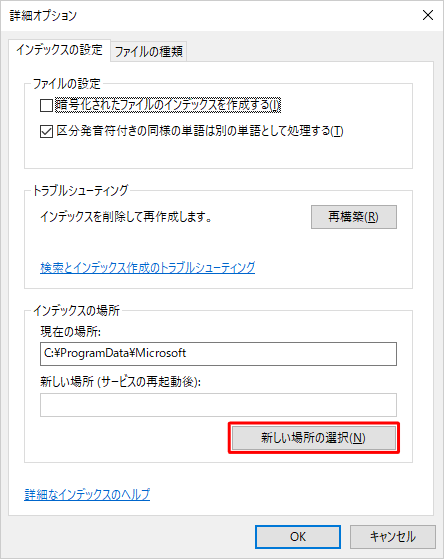
「フォルダーの参照」が表示されます。
フォルダー名の左側にある「 」をクリックし、保存先をクリックしたら、「新しいフォルダーの作成」をクリックします。
」をクリックし、保存先をクリックしたら、「新しいフォルダーの作成」をクリックします。
ここでは例として、「デスクトップ」にフォルダーを作成します。
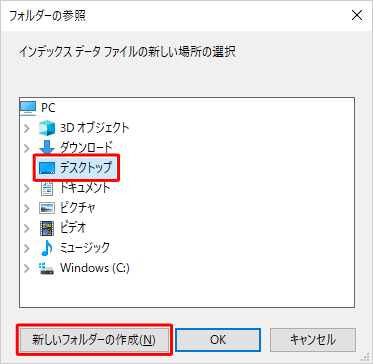
「新しいフォルダー」が表示されたら、任意のフォルダー名を入力し、キーボードの「Enter」キーを押します。
ここでは例として、「indexファイル」と入力します。
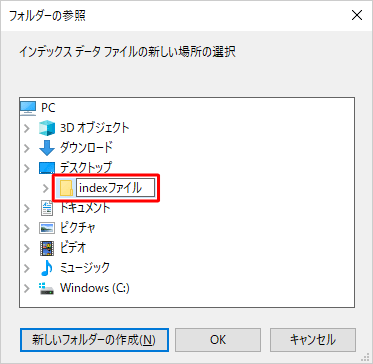
新しく作成したフォルダーが選択されていることを確認し、「OK」をクリックします。
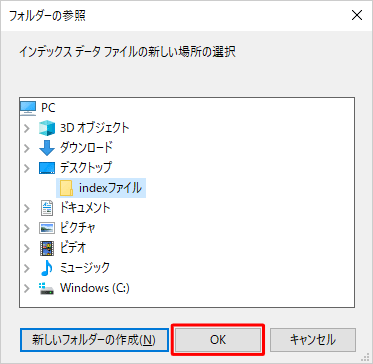
「詳細オプション」画面に戻ったら、「インデックスの場所」欄の「新しい場所(サービスの再起動後)」ボックスに新しい保存場所が表示されていることを確認し、「OK」をクリックします。
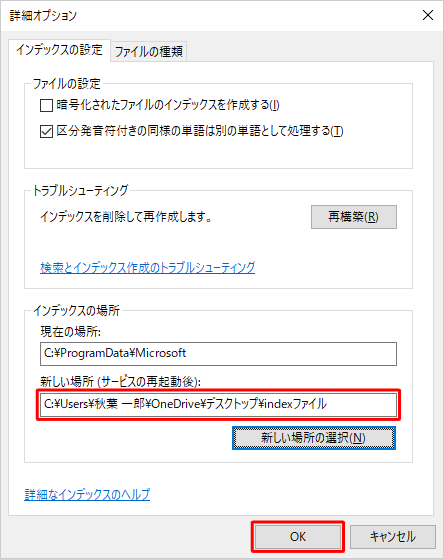
「インデックスのオプション」画面に戻ります。
インデックスの再作成が完了し、「インデックスの作成は完了しました。」というメッセージが表示されたら、「閉じる」をクリックして画面を閉じます。
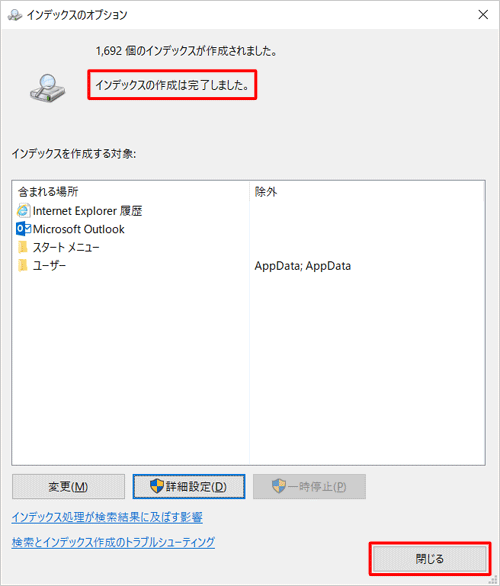
以上で操作完了です。
指定した保存先を表示し、インデックスが保存されていることを確認してください。
※ 作成したフォルダー内に「Search」フォルダーが自動で作成されます。
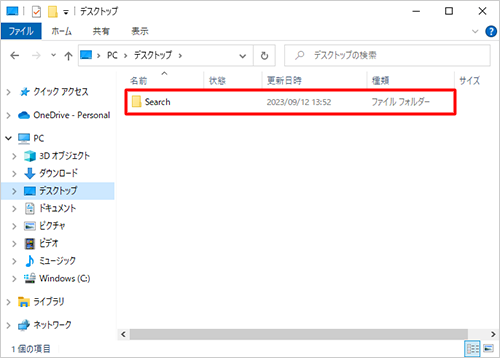
このQ&Aに出てきた用語
|
|
|


 Windows 10のインデックスについて
Windows 10のインデックスについて








