|
|
Windows 10でファイルやフォルダーの属性を「隠しファイル」に設定する方法 | ||
Windows 10でファイルやフォルダーの属性を「隠しファイル」に設定する方法 |
|
Q&A番号:020118 更新日:2025/05/29 |
 | Windows 10で、ファイルやフォルダーの属性を「隠しファイル」に設定する方法について教えてください。 |
 | Windows 10では、ファイルやフォルダーの「プロパティ」から、属性を「隠しファイル」に設定することができます。 |
はじめに
Windows 10では、ファイルやフォルダーの属性を「隠しファイル」に設定できます。
複数のユーザーでパソコンを共用する場合は、この機能を利用して、ほかのユーザーにファイルやフォルダーを見られないようにできます。
※ Windows 10のアップデート状況によって、画面や操作手順、機能などが異なる場合があります。
操作手順
Windows 10でファイルやフォルダーの属性を「隠しファイル」に設定するには、以下の操作手順を行ってください。
以下の該当する項目を確認してください。
1. ファイルの属性を「隠しファイル」に設定する
目的のファイルを「隠しファイル」に設定するには、以下の操作手順を行ってください。
※ ここでは例として、デスクトップ上の「images」フォルダー内「sample」ファイルを「隠しファイル」に設定します。
「sample」ファイルを右クリックし、表示された一覧から「プロパティ」をクリックします。
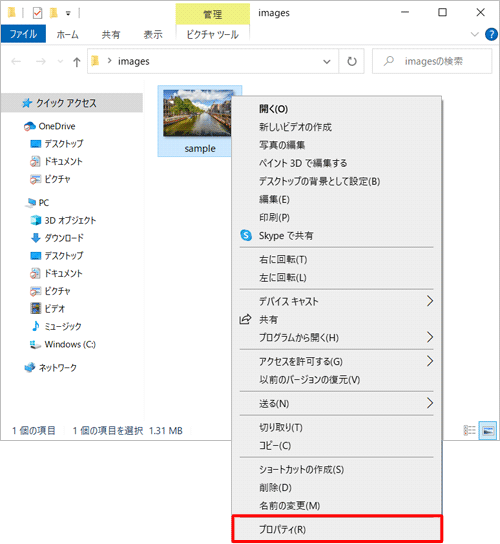
「sampleのプロパティ」が表示されます。
「全般」タブをクリックし、「属性」欄の「隠しファイル」にチェックを入れて「OK」をクリックします。
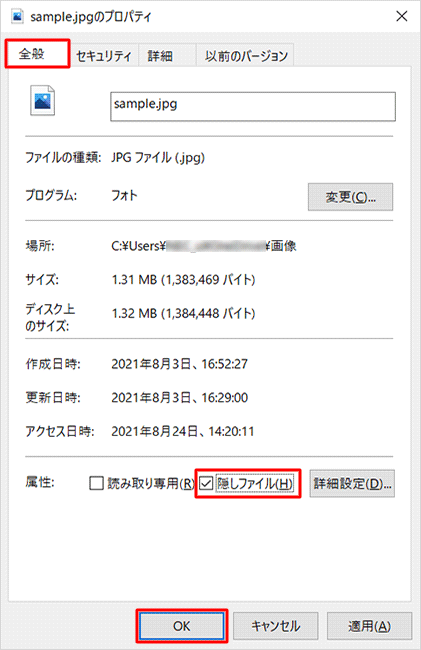
※ 「隠しファイル」の設定を解除する場合は、「隠しファイル」のチェックを外して「OK」をクリックします。
以上で操作完了です。
「sample」ファイルが表示されなくなったことを確認してください。
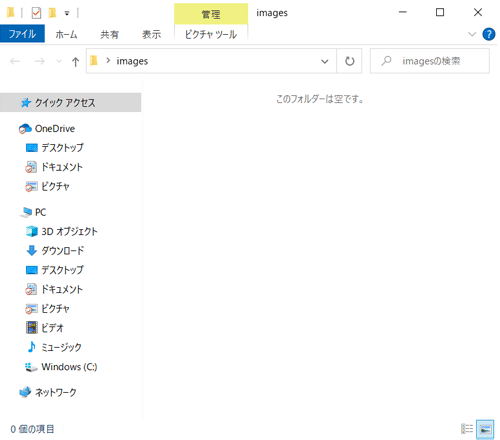
補足
隠したファイルを再び表示させたい場合は、「表示」タブをクリックし、「隠しファイル」をクリックしてチェックを入れると表示されます。
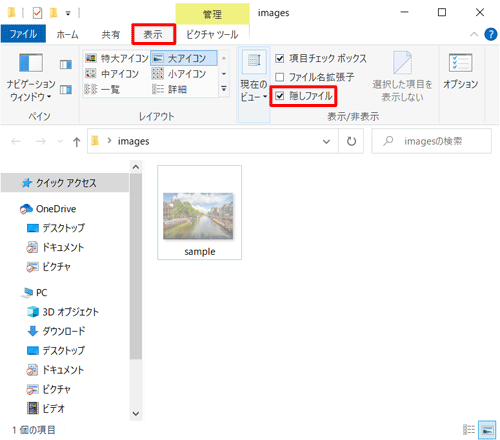
2. フォルダーの属性を「隠しファイル」に設定する
目的のフォルダーを「隠しファイル」に設定するには、以下の操作手順を行ってください。
※ ここでは例として、デスクトップ上の「images」フォルダーを「隠しファイル」に設定します。
「images」フォルダーを右クリックし、表示された一覧から「プロパティ」をクリックします。
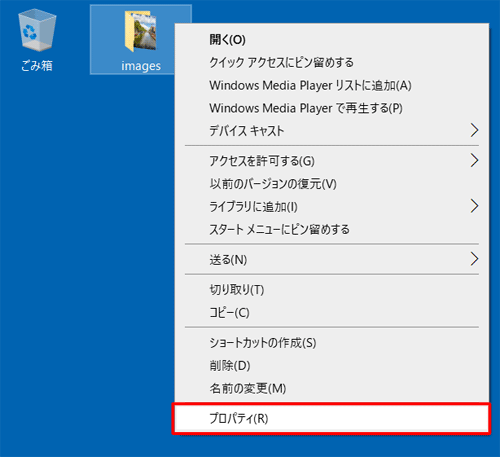
「imagesのプロパティ」が表示されます。
「全般」タブをクリックし、「属性」欄の「隠しファイル」にチェックを入れて「OK」をクリックします。
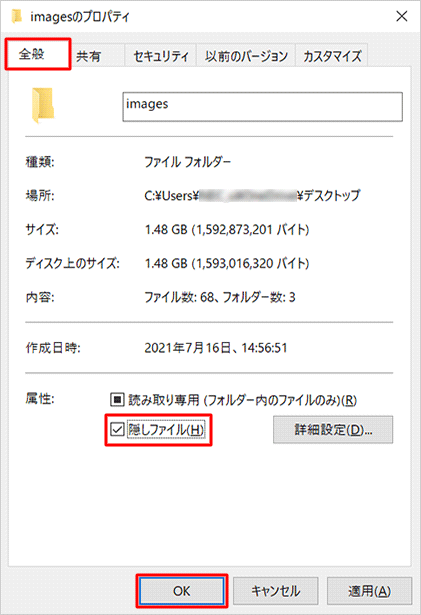
※ 「隠しファイル」の設定を解除する場合は、「隠しファイル」のチェックを外して「OK」をクリックします。「属性変更の確認」が表示されます。
ここでは例として、「変更をこのフォルダー、サブフォルダーおよびファイルに適用する」をクリックし、「OK」をクリックします。このフォルダーのみに変更を適用する
フォルダーは「隠しファイル」に設定されますが、フォルダー内のファイルやフォルダーは「隠しファイル」に設定されません。変更をこのフォルダー、サブフォルダーおよびファイルに適用する
フォルダーおよびフォルダー内のすべてのファイルやフォルダーが「隠しファイル」に設定されます。
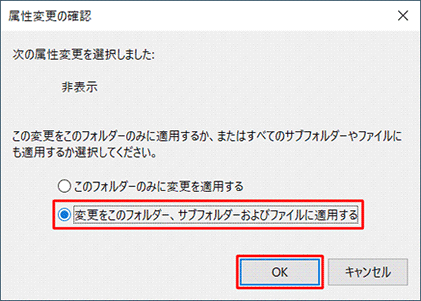
以上で操作完了です。
フォルダーが表示されなくなったことを確認してください。
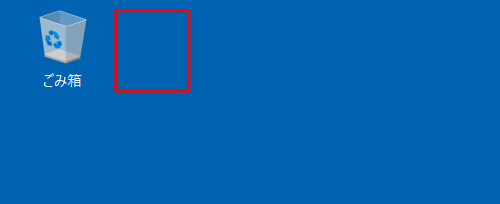
補足
隠したフォルダーを再び表示させたい場合は、以下の操作手順を行ってください。
タスクバーから「エクスプローラー」をクリックします。

画面左側から「デスクトップ」をクリックします。
「表示」タブをクリックし、「隠しファイル」をクリックしてチェックを入れると表示されます。
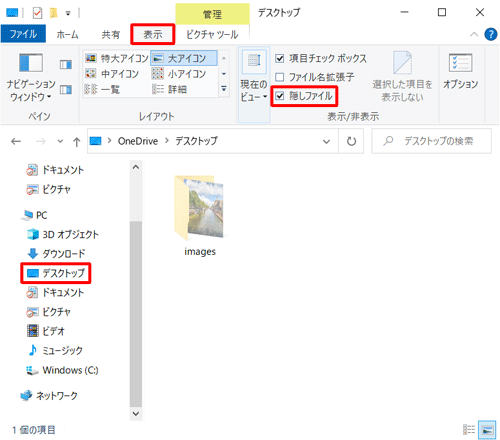
Q&Aをご利用いただきありがとうございます
この情報はお役に立ちましたか?
お探しの情報ではなかった場合は、Q&A検索から他のQ&Aもお探しください。
 Q&A検索 - トップページ
Q&A検索 - トップページ
 パソコン用語集
パソコン用語集
|
|
|


 Windows 11でファイルやフォルダーの属性を「隠しファイル」に設定する方法
Windows 11でファイルやフォルダーの属性を「隠しファイル」に設定する方法








