|
|
Microsoft社のサイトからWindows 10 Fall Creators Updateにアップデートする方法 | ||
Microsoft社のサイトからWindows 10 Fall Creators Updateにアップデートする方法 |
|
Q&A番号:020239 更新日:2017/11/29 |
 | Microsoft社のサイトから、Windows 10 Fall Creators Updateにアップデートする方法について教えてください。 |
 | Windows 10 Fall Creators UpdateのWindows Updateが通知されない場合は、Microsoft社のサイトから手動でアップデートすることができます。 |
はじめに
Microsoft社では、2017年10月17日(米国時間)からWindows 10 Fall Creators Updateの提供を開始しました。
Windows 10の機種では、Microsoft社から配信されるWindows 10 Fall Creators Updateの更新プログラムを待たずに、手動でMicrosoft社のサイトからアップデートすることも可能です。
Windows 10 Fall Creators Updateへアップデートする際は、事前準備や対象機種の確認などを行う必要があります。
以下の「1. Windows 10 Fall Creators Updateへアップデートする前の準備を行う」を確認してから、アップデートを行ってください。
 Windows 10 Fall Creators Updateへのアップデートについて
Windows 10 Fall Creators UpdateへのアップデートについてWindows 10 Fall Creators Updateへのアップデートは、完了するまで時間がかかります。
アップデート中はパソコンを使用できないため、時間のあるときに作業を行ってください。ノートパソコンやタブレットの場合は、インストール前にACアダプターを接続して作業してください。
※ Windows 10のアップデート状況によって、画面や操作手順、機能などが異なる場合があります。
操作手順
Microsoft社のサイトからWindows 10 Fall Creators Updateにアップデートするには、以下の操作手順を行ってください。
「スタート」→「
 」(設定)の順にクリックします。
」(設定)の順にクリックします。
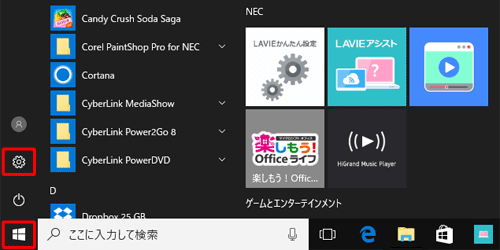
「設定」が表示されます。
「更新とセキュリティ」をクリックします。
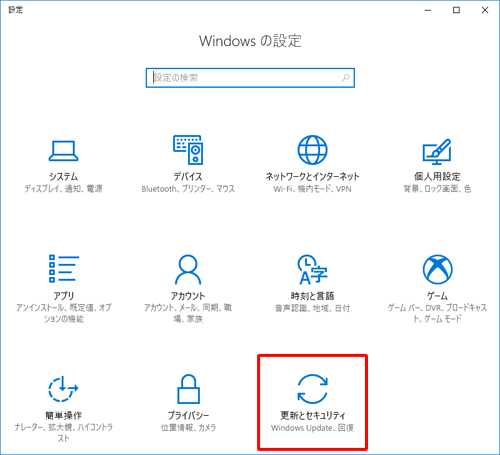
「更新とセキュリティ」が表示されます。
「最新の更新プログラムに関する情報をお探しですか?」欄から「詳細情報」をクリックします。
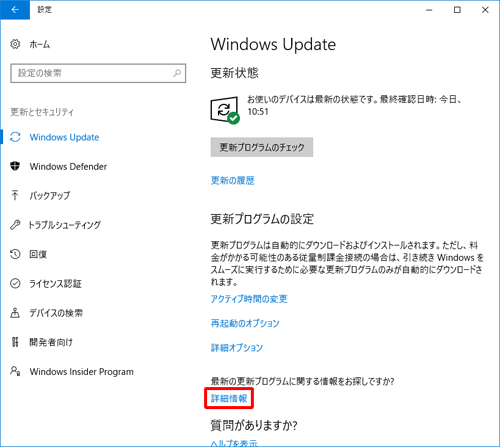
補足
「更新プログラムのチェック」をクリックし、Windows Updateが最新になっていることを確認してください。
「お待たせしました!間もなくWindows 10 Creators Updateをお使いいただけます。…」と表示されている場合は、「はい。方法を確認する」をクリックします。
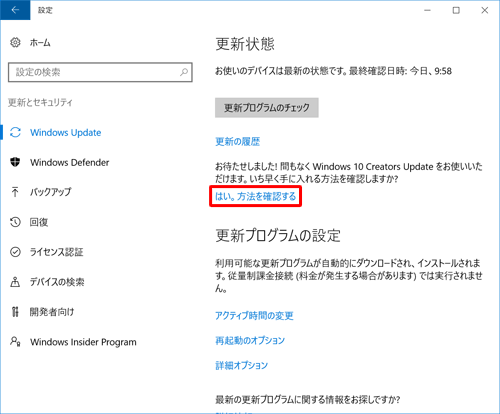
ブラウザーが起動し、「Windows 10の更新履歴」ページが表示されます。
ページ内の「Windows 10 Fall Creators Updateを取得する」をクリックします。
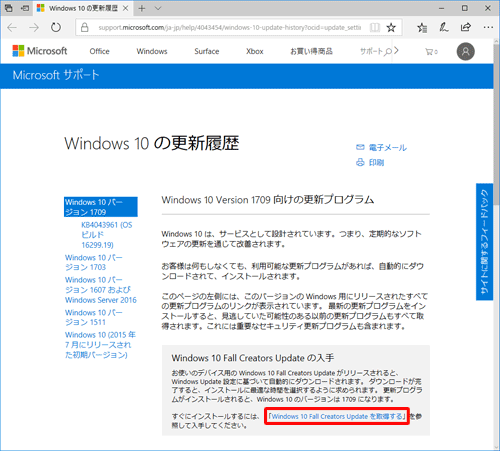
補足
上記のWebページは、Microsoft社にて変更される場合があります。
表示されない場合は、以下のMicrosoft社のWebページを参照し、手順6へ進んでください。
 Microsoft社 - Windows 10のダウンロード
Microsoft社 - Windows 10のダウンロード「Windows 10 Fall Creators Updateを取得する」ページが表示されます。
ページ内の「MicrosoftソフトウェアダウンロードWebサイト」をクリックします。
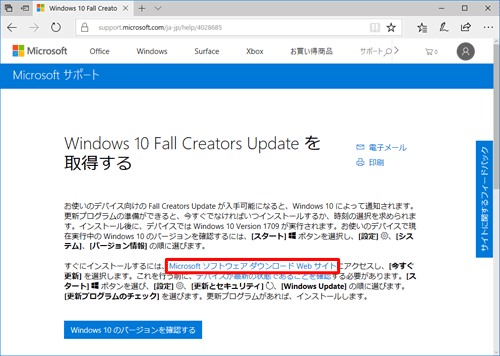
「Windows 10のダウンロード」ページが表示されます。
ページ内の「今すぐアップデート」をクリックします。
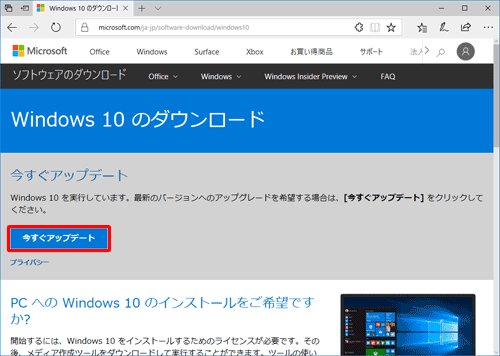
画面下部に「(ファイル名)について行う操作を選んでください。」が表示されたら、「実行」をクリックします。
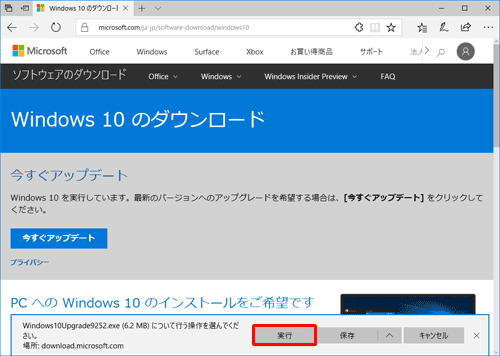
補足
「ユーザーアカウント制御」が表示されたら、「はい」をクリックします。
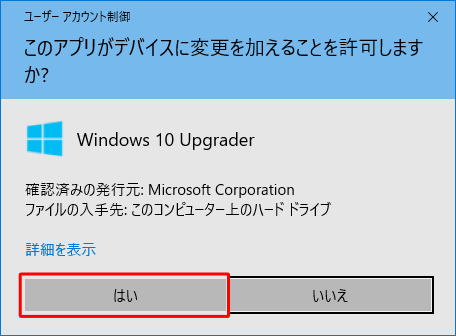
「Windows 10更新アシスタント」が表示されます。
「今すぐ更新」をクリックします。
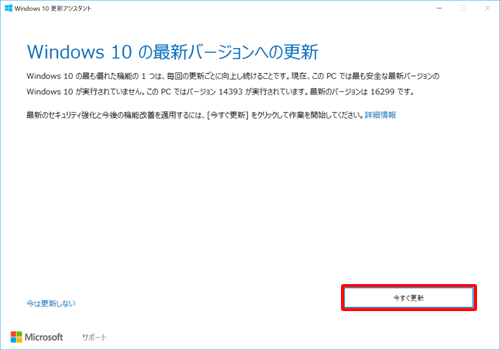
「このPCはWindows 10と互換性があります」と表示されたことを確認し、「次へ」をクリックします。
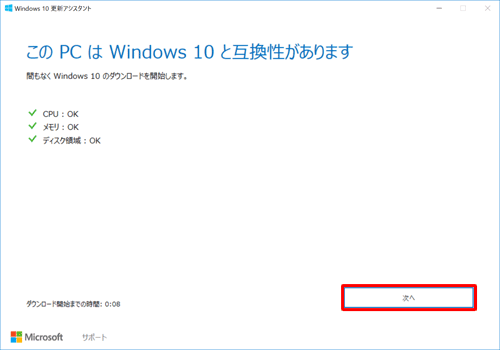
「更新プログラムを準備しています」と表示されたら、完了するまでしばらく待ちます。
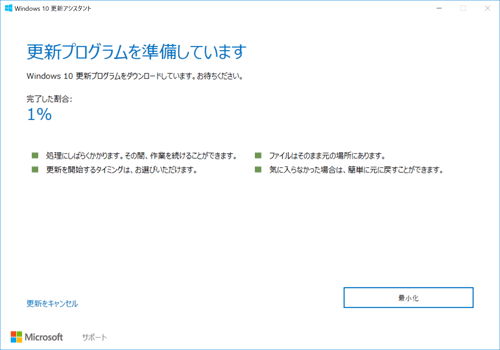
補足
作業は、「Windows 10更新プログラムのダウンロード」「ダウンロードの検証」「Windows 10の更新」の順に進みます。
「最小化」をクリックして、ほかの作業を行うことができます。
「問題が発生しました」画面が表示された場合は、インターネットの接続を確認して、「やり直す」をクリックします。
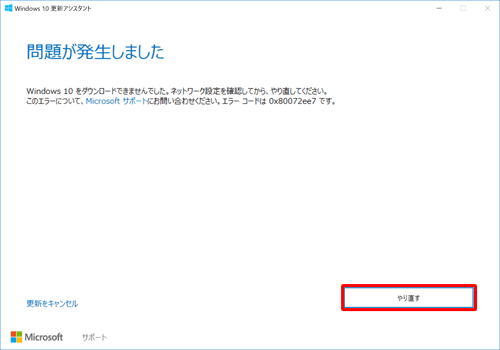
「更新プログラムの準備ができました。…」が表示されたら、「今すぐ再起動」をクリックします。
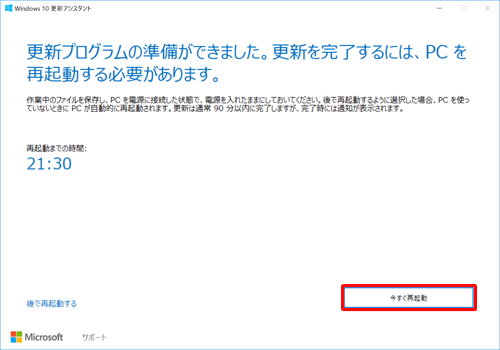
「サインアウトしようとしています」が表示されたら、「閉じる」をクリックします。
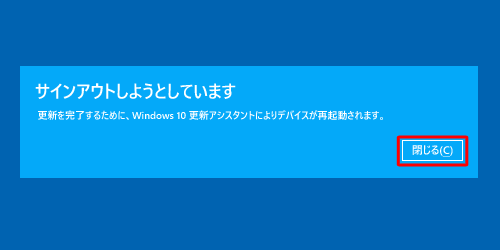
パソコンが自動で再起動します。
「更新プログラムを構成しています」が表示されたら、完了するまでしばらく待ちます。

※ 数回自動で再起動し、画面が切り替わります。ロック画面が表示されたら、画面をクリックします。

サインイン画面が表示されます。
アカウント名を確認し、パスワードを入力したら、「Enter」キーを押します。
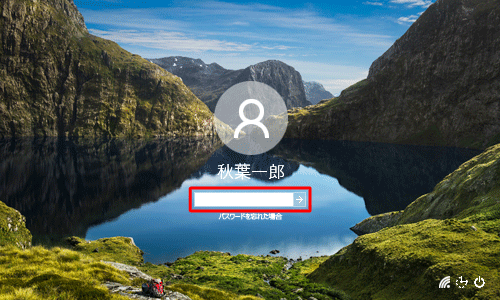
「PCの電源を切らないでください」などのメッセージが表示されるため、このまましばらく待ちます。

Windows 10 Fall Creators Updateのデスクトップ画面が表示されます。
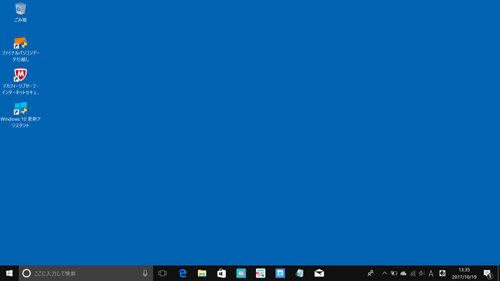
補足
ブラウザーが起動して以下のページが表示された場合は、必要に応じて新機能を確認してください。
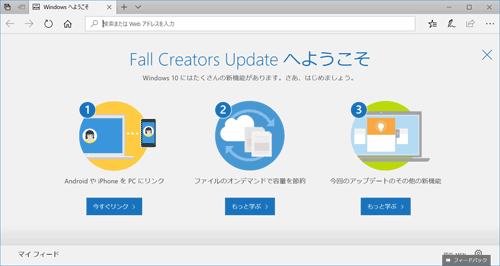
以上で操作完了です。
以下の情報から「3. アップデート後の作業を行う」を参照し、必要な作業を行ってください。
 Windows 10 Fall Creators Updateへのアップデートについて
Windows 10 Fall Creators Updateへのアップデートについて
このQ&Aに出てきた用語
|
|
|











