|
|
Windows 8.1でタッチパッドの感度を調整する方法 | ||
Windows 8.1でタッチパッドの感度を調整する方法 |
Q&A番号:020267 更新日:2023/01/17
|
Q&A番号:020267 更新日:2023/01/17 |
 | Windows 8.1で、タッチパッドの感度を調整する方法について教えてください。 |
 | タッチパッドが作動するまでの待ち時間を変更することで、タッチパッドの感度を調整できます。 |
タッチパッドが作動するまでの待ち時間を変更することで、タッチパッドの感度を調整できます。
はじめに
Windows 8.1では、タッチパッドをクリック時、作動するまでの待ち時間を変更することができます。
キー入力時に意図せずタッチパッドに触れてしまう場合は、待ち時間を長くすることで、誤ってカーソルが動いてしまうことを防げます。
また、タッチパッドをクリックしても反応が遅い場合に、待ち時間を短くすることもできます。
※ NEC製品では、タッチパッド機能のことをNXパッドと呼びます。
※ ここで案内している操作手順は、ノートパソコンでのみ可能です。
操作手順
Windows 8.1でタッチパッドの感度を調整するには、以下の操作手順を行ってください。
画面右下隅をポイントし、マウスポインターを上方向へ移動させます。
チャームが表示されたら、「設定」をクリックします。
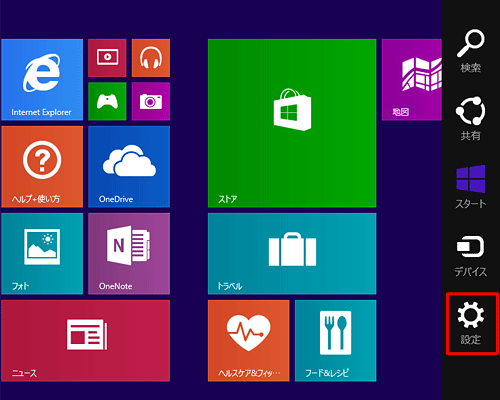
「設定」のオプションが表示されます。
「PC設定の変更」をクリックします。
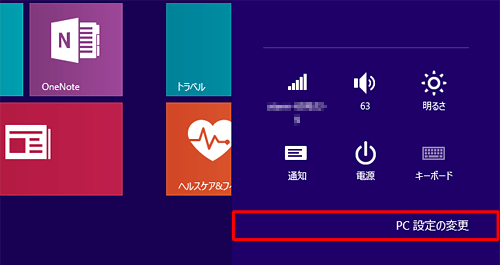
「PC設定」が表示されます。
「PCとデバイス」をクリックします。
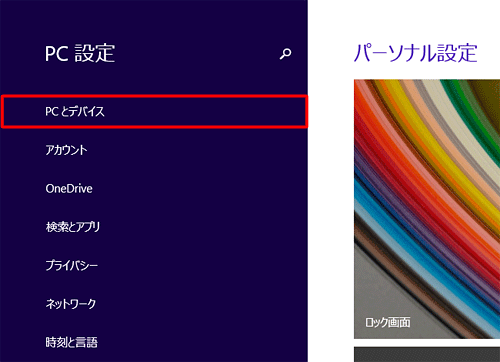
「PCとデバイス」が表示されます。
「マウスとタッチパッド」をクリックします。
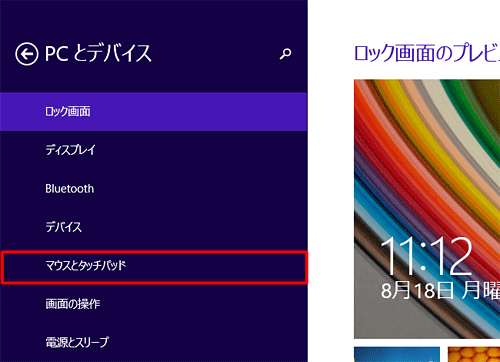
画面右側の「タッチパッド」欄から、「待ち時間の変更」ボックスをクリックします。
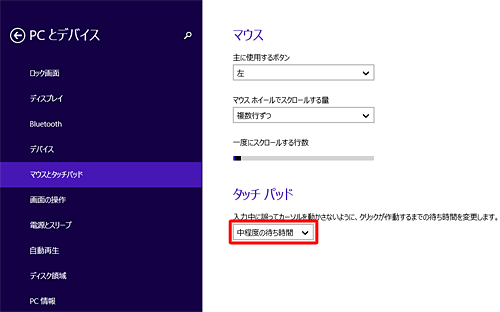
表示された一覧から、設定したい待ち時間をクリックします。
ここでは例として、「待ち時間なし(常に有効)」に設定します。
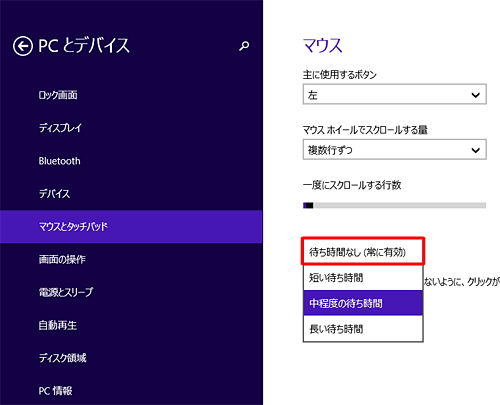
※ 初期の状態では、「中程度の待ち時間」に設定されています。
以上で操作完了です。
タッチパッドをクリック時、設定した待ち時間で作動することを確認してください。
関連情報
このQ&Aに出てきた用語
|
|
|


 タッチパッドの感度を調整する方法
タッチパッドの感度を調整する方法








