|
|
Office Premiumで最新のOfficeにアップグレードする方法 | ||
Office Premiumで最新のOfficeにアップグレードする方法 |
|
Q&A番号:020308 更新日:2018/01/05 |
 | Office Premiumで、最新のOfficeにアップグレードする方法について教えてください。 |
 | Office Premiumがプリインストールされている場合は、インターネットに接続して、最新のバージョンにアップグレードできます。 |
はじめに
Office Premiumとは、常に最新バージョンのOfficeを使用できるOffice製品です。
パソコンにOffice Premiumがプリインストールされている場合は、インターネットに接続して、最新バージョンのOfficeにアップグレードすることができます。
ここでは、Office 2013からOffice 2016にアップグレードする方法を案内します。
Office 2016にアップグレードする場合、Office製品を起動したときに表示される「Office 2016にアップグレードできます」画面からアップグレードする方法と、Microsoft社のWebページ「Office.com」からアップグレードする方法があります。
WordやExcelなどのOffice 2013製品を起動しても「Office 2016にアップグレードできます」画面が表示されない場合は、Microsoft社のWebページからアップグレードすることをおすすめします。
操作手順
Office Premiumで最新のOfficeにアップグレードするには、以下の操作手順を行ってください。
以下の該当する項目を確認してください。
1. Office製品を起動後に表示される画面からアップグレードする
Office製品を起動後に表示される画面からアップグレードするには、以下の操作手順を行ってください。
任意のOffice 2013製品を起動し、「Office 2016にアップグレードできます」画面が表示されたら「アップグレード」をクリックします。
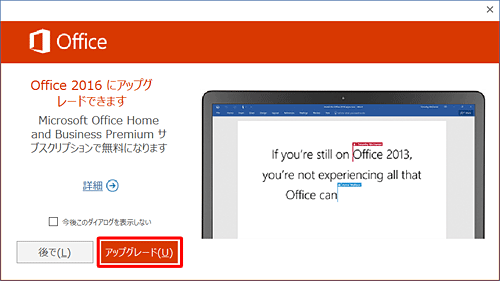
補足
「Office 2016にアップグレードできます」画面が表示されない場合は、「2. Microsoft社のWebページからアップグレードする」の方法で最新のOfficeにアップグレードします。
「更新プログラムの確認中」が表示されたら、しばらく待ちます。
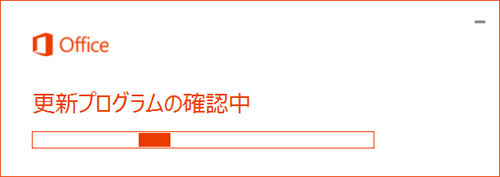
補足
「ユーザーアカウント制御」が表示されたら、「はい」をクリックします。
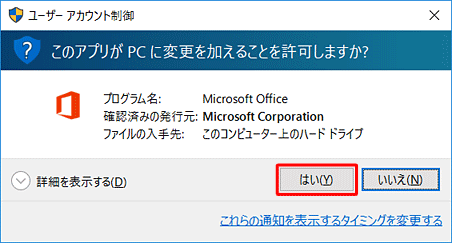
「Officeをダウンロードする間、オンラインのままお待ちください」画面が表示されたら、完了するまでしばらく待ちます。
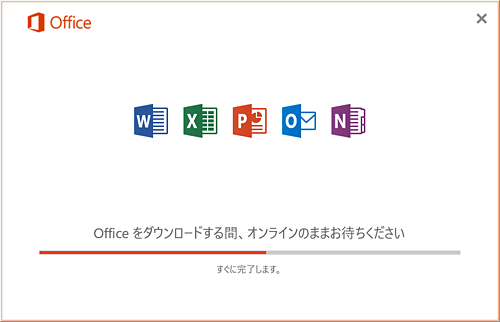
補足
「続行する前に作業内容を保存」が表示されたら、「続行」をクリックします。
※ 編集中のファイルがある場合は、保存して終了します。
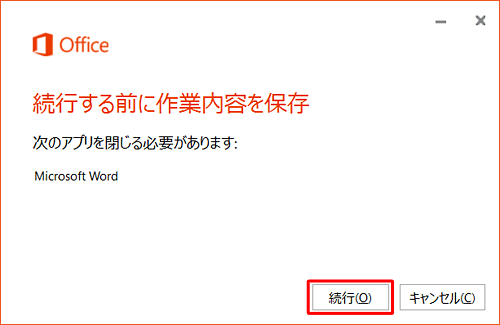
「すべて完了です。Officeはインストールされました。」が表示されたら、「閉じる」をクリックします。
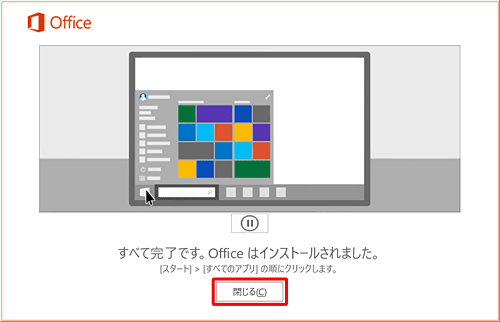
以上で操作完了です。
最新のOfficeにアップグレードされたことを確認してください。
補足
アップグレード後にOffice製品を起動すると、「Officeはまもなく準備ができます」画面が表示されます。
使用許諾契約書を確認し、「同意して(Office製品名)を開始する」をクリックしてください。
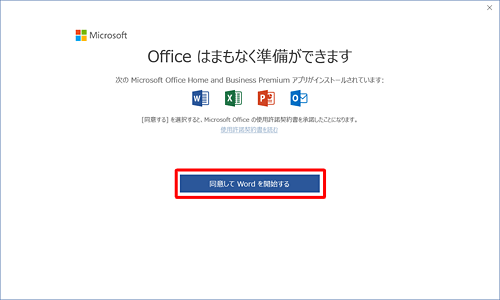
2. Microsoft社のWebページからアップグレードする
Microsoft社のWebページからアップグレードするには、以下の操作手順を行ってください。
Office Premiumがインストールされているパソコンで下記リンクをクリックし、Microsoft社のホームページを開きます。
 Microsoft社 - 個人用Officeアカウント
Microsoft社 - 個人用OfficeアカウントMicrosoftアカウントのサインイン画面が表示されます。
ご使用のMicrosoftアカウントを入力し、「次へ」をクリックします。
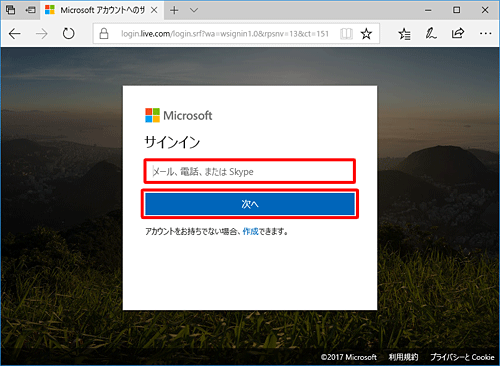
補足
パソコンにMicrosoftアカウントでサインインしている場合は、上記の画面は表示されず、自動的にサインインされます。
サインイン画面が表示されず「個人用Officeアカウント」ページが表示された場合は、手順4に進みます。Microsoftアカウントのパスワードを入力し、「サインイン」をクリックします。
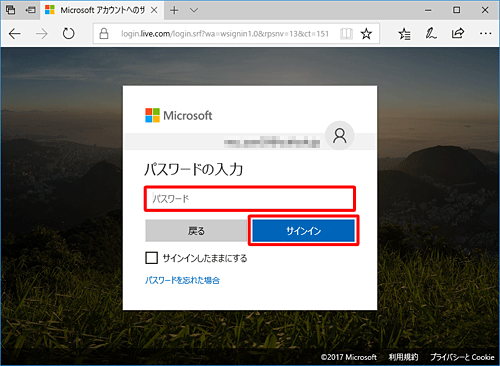
「個人用Officeアカウント」ページが表示されます。
「Office Home and Business Premium」欄から「再インストール」をクリックします。
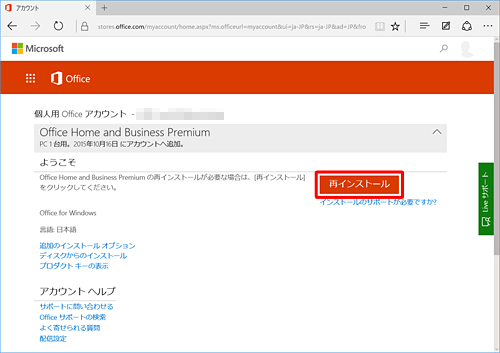
「あとわずかの手順で完了です」が表示され、ファイルのダウンロードが始まります。
完了までしばらく待ちます。
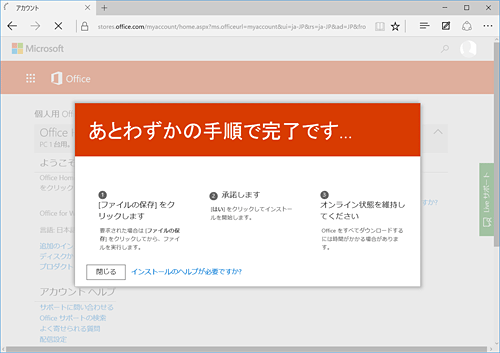
画面下部に「Setup…はダウンロードを終了しました。」が表示されたら、「実行」をクリックします。
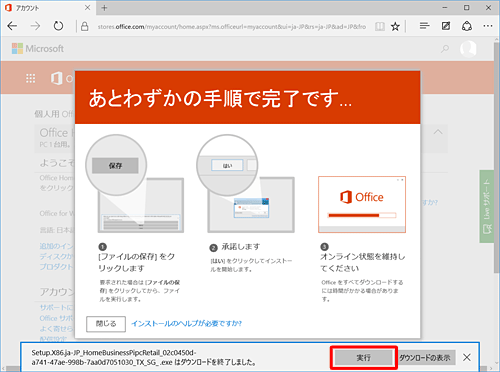
補足
「ユーザーアカウント制御」が表示されたら、「はい」をクリックします。
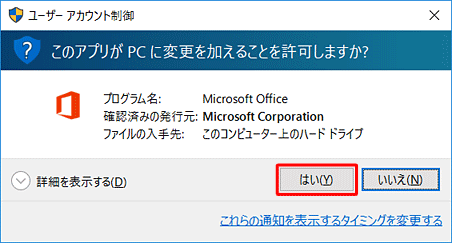
「Officeをダウンロードする間、オンラインのままお待ちください」画面が表示されたら、完了するまでしばらく待ちます。
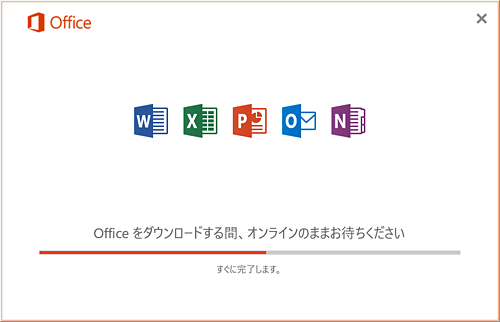
「すべて完了です。Officeはインストールされました。」が表示されたら、「閉じる」をクリックします。
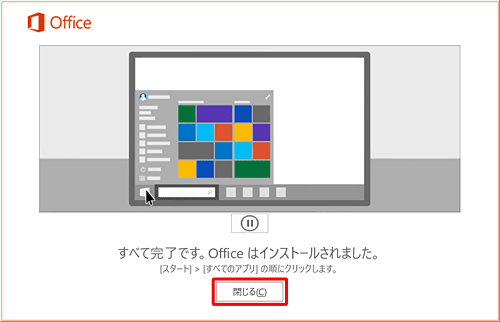
「あとわずかの手順で完了です」画面の「閉じる」をクリックし、ブラウザーを終了します。
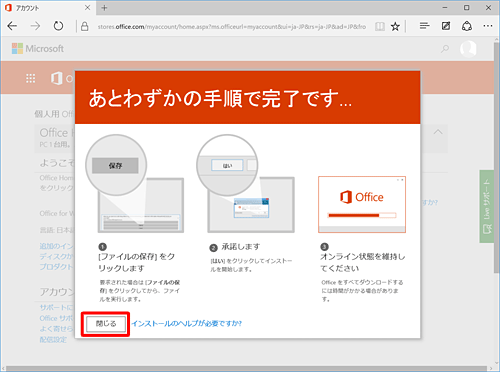
以上で操作完了です。
最新のOfficeにアップグレードされたことを確認してください。
補足
アップグレード後にOffice製品を起動すると、「Officeはまもなく準備ができます」画面が表示されます。
使用許諾契約書を確認し、「同意して(Office製品名)を開始する」をクリックしてください。
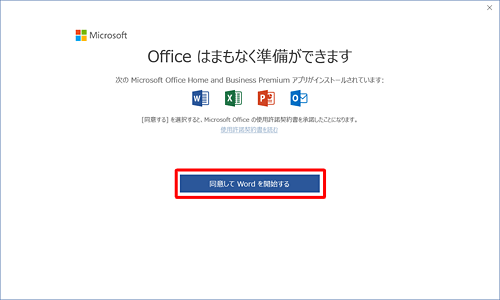
関連情報
このQ&Aに出てきた用語
|
|
|


 Office Premiumについて
Office Premiumについて







