|
|
Windows 10のファイル履歴でバックアップしたデータを削除する方法 | ||
Windows 10のファイル履歴でバックアップしたデータを削除する方法 |
|
Q&A番号:021362 更新日:2025/01/15 |
 | Windows 10のファイル履歴で、バックアップしたデータを削除する方法について教えてください。 |
 | ファイル履歴でバックアップしたデータが不要になった場合には、古いバージョンのデータを削除することができます。 |
はじめに
Windows 10のファイル履歴でバックアップしたデータが不要になった場合は、ファイル履歴のクリーンアップを行うことで古いバージョンのデータを削除することができます。
ファイル履歴のクリーンアップでは、選択した期間より古いバージョンのデータが削除されます。最新バージョンのデータは削除されません。
※ この操作を行う前にバックアップデータを保存しているドライブやネットワークに接続してください。
ファイル履歴でデータをバックアップする方法については、以下の情報を参照してください。
 Windows 10でファイル履歴を使用してバックアップする方法
Windows 10でファイル履歴を使用してバックアップする方法
※ Windows 10のアップデート状況によって、画面や操作手順、機能などが異なる場合があります。
操作手順
Windows 10のファイル履歴でバックアップしたデータを削除するには、以下の操作手順を行ってください。
「スタート」をクリックし、「
 」(設定)にマウスカーソルを合わせます。
」(設定)にマウスカーソルを合わせます。
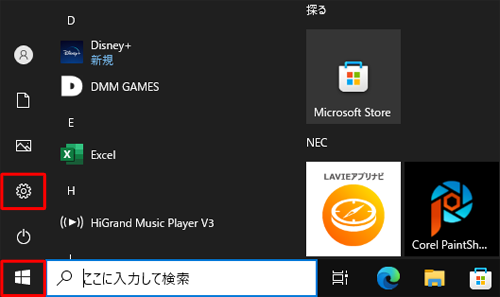
表示されたメニューから「設定」をクリックします。
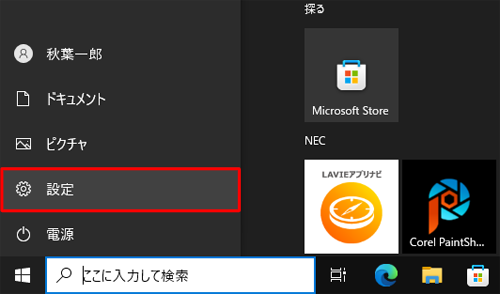
「設定」が表示されます。
「更新とセキュリティ」をクリックします。
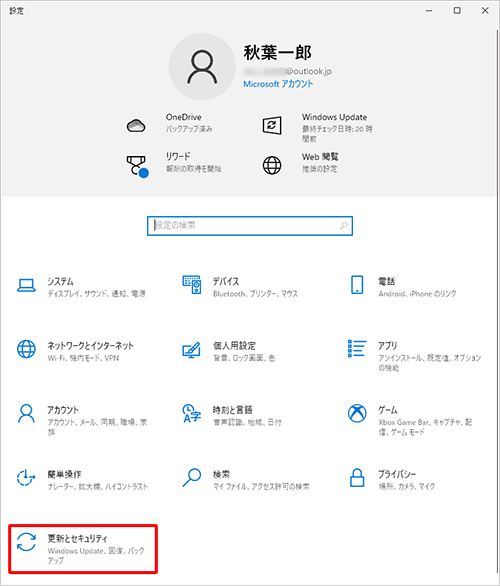
「更新とセキュリティ」が表示されます。
画面左側の「バックアップ」をクリックし、「その他のオプション」をクリックします。
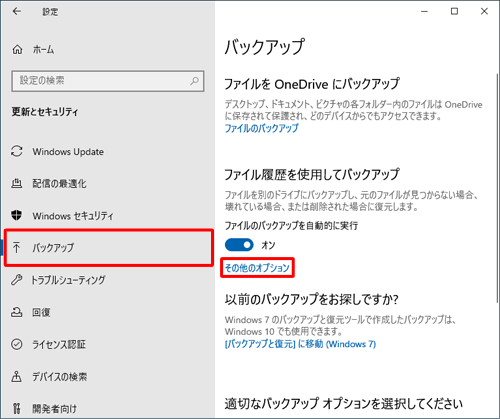
「バックアップオプション」が表示されます。
画面を下にスクロールし、「関連設定」欄の「詳細設定の表示」をクリックします。
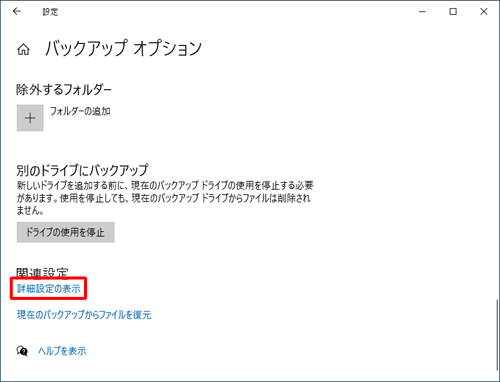
「ファイル履歴」が表示されます。
「詳細設定」をクリックします。
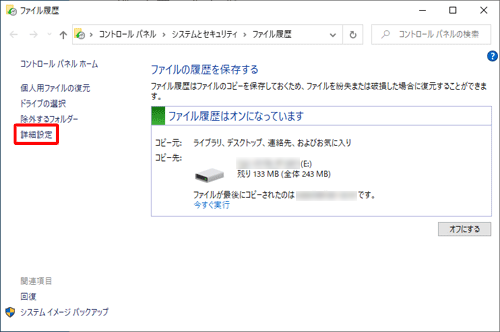
「詳細設定」が表示されます。
「バージョン」欄の「古いバージョンのクリーンアップ」をクリックします。
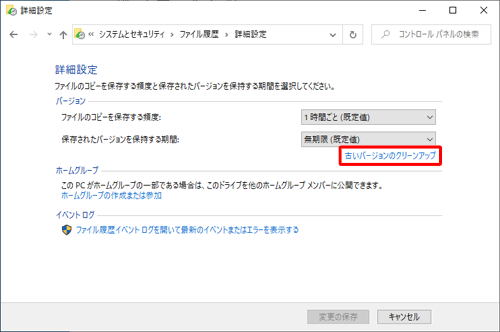
「ファイル履歴のクリーンアップ」が表示されます。
「ファイルの削除」ボックスをクリックし、表示された一覧から任意の期間をクリックして、「クリーンアップ」をクリックします。
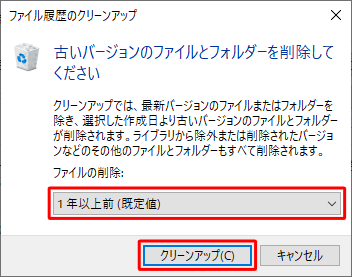
補足
「指定された古いバージョンのファイルは見つかりませんでした」と表示された場合は、削除するファイル履歴がないため、「閉じる」をクリックして画面を閉じ、手順8で期間を変更して、再度「クリーンアップ」をクリックします。
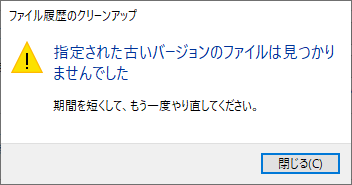
「クリーンアップは正常に完了しました。」というメッセージが表示されたら、「OK」をクリックします。
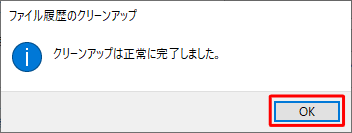
以上で操作完了です。
Q&Aをご利用いただきありがとうございます
この情報はお役に立ちましたか?
お探しの情報ではなかった場合は、Q&A検索から他のQ&Aもお探しください。
 Q&A検索 - トップページ
Q&A検索 - トップページ
 パソコン用語集
パソコン用語集
|
|
|


 Windows 11のファイル履歴でバックアップしたデータを削除する方法
Windows 11のファイル履歴でバックアップしたデータを削除する方法








