|
|
Windows 7で追加した言語を削除する方法 | ||
Windows 7で追加した言語を削除する方法 |
Q&A番号:021603 更新日:2019/11/22
|
Q&A番号:021603 更新日:2019/11/22 |
 | Windows 7で、追加した言語を削除する方法について教えてください。 |
 | 追加した入力言語が不要になった場合は、「テキストサービスと入力言語」から選択して削除することができます。 |
追加した入力言語が不要になった場合は、「テキストサービスと入力言語」から選択して削除することができます。
はじめに
Windows 7では、追加した入力言語が不要になった際に、「テキストサービスと入力言語」から選択して削除することができます。
削除したい言語がWindowsの既定言語として設定されていると、言語を削除することができません。
「既定の言語」の一覧から、既定言語をほかの言語に変更してから操作を行ってください。
操作手順
Windows 7で使用する言語を追加するには、以下の操作手順を行ってください。
「スタート」→「コントロールパネル」の順にクリックします。
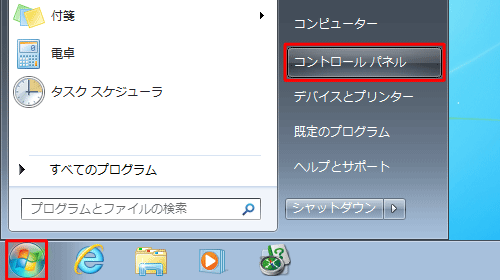
「コントロールパネル」が表示されます。
「表示方法」が「カテゴリ」になっていることを確認し、「キーボードまたは入力方法の変更」をクリックします。
※ 表示方法がアイコンの場合は「地域と言語」をクリックします。
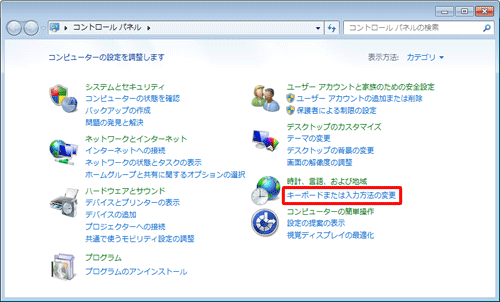
「地域と言語」が表示されます。
「キーボードと言語」タブをクリックし、「キーボードの変更」をクリックします。
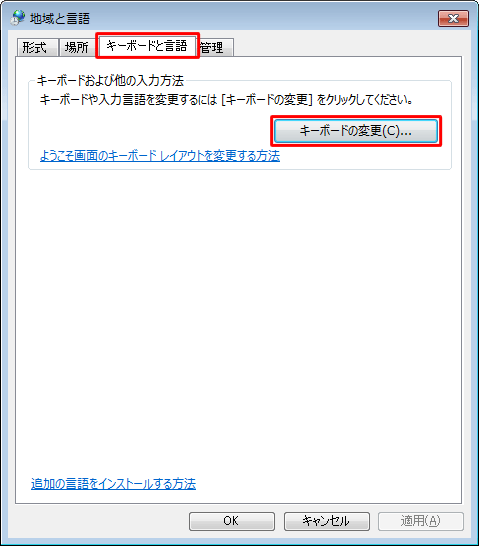
「テキストサービスと入力言語」が表示されます。
「全般」タブをクリックし、「既定の言語」欄に削除したい言語が設定されていた場合には、クリックして表示言語をほかの言語に変更します。
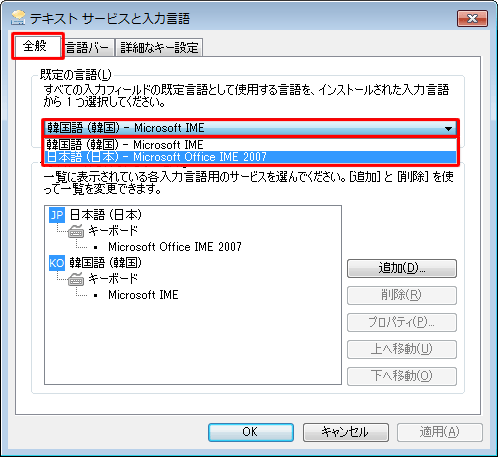
「インストールされているサービス」欄から、削除したい任意の言語をクリックして、「削除」をクリックします。
ここでは例として「韓国語(韓国)」を削除します。
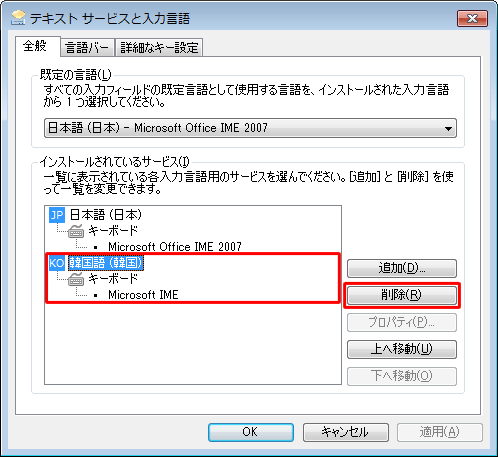
「インストールされているサービス」欄から選択した言語が削除されていることを確認し、「OK」をクリックします。
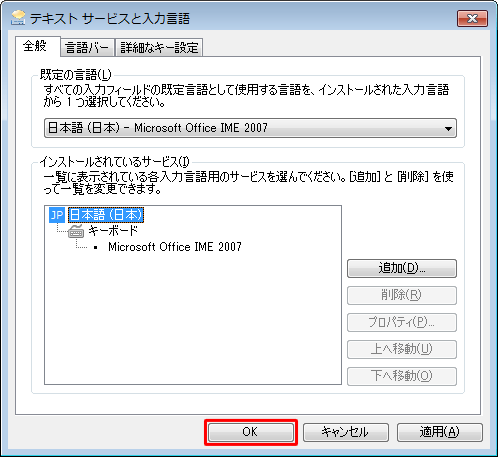
「地域と言語」画面や「コントロールパネル」画面が表示されたら、画面右上の「×」(閉じる)をクリックし、画面を閉じます。
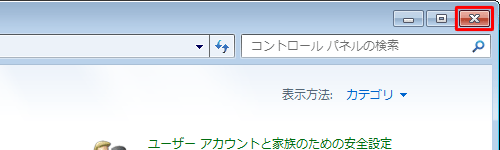
以上で操作完了です。
このQ&Aに出てきた用語
|
|
|


 Windowsで追加した言語を削除する方法
Windowsで追加した言語を削除する方法








