|
|
Windows 10で通知領域にOneNoteのアイコンが自動起動する場合の対処方法 | ||
Windows 10で通知領域にOneNoteのアイコンが自動起動する場合の対処方法 |
Q&A番号:021634 更新日:2024/10/22
|
Q&A番号:021634 更新日:2024/10/22 |
 | Windows 10で、通知領域にOneNoteのアイコンが自動起動する場合の対処方法について教えてください。 |
 | 通知領域にOneNoteのアイコンが自動起動する場合は、OneNoteオプションの設定を変更することで、動作が改善されるか確認します。 |
通知領域にOneNoteのアイコンが自動起動する場合は、OneNoteオプションの設定を変更することで、動作が改善されるか確認します。
はじめに
Windows 10では、OneNoteのアイコンが通知領域に自動的に表示される場合は、OneNoteオプションから表示設定を変更することで、動作が改善することがあります。
通知領域に表示されたOneNoteのアイコン(一例)
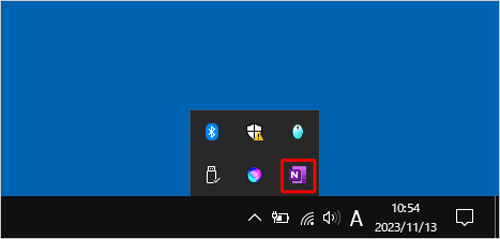
また、パソコン起動時に自動でデスクトップにOneNoteが起動する場合は、以下の情報を参照してください。
 Windows 10でパソコン起動時にOneNoteが勝手に起動する場合の対処方法
Windows 10でパソコン起動時にOneNoteが勝手に起動する場合の対処方法
※ Windows 10のアップデート状況によって、画面や操作手順、機能などが異なる場合があります。
※ お探しの情報ではない場合は、Q&A検索から他のQ&Aもお探しください。
 Q&A検索 - トップページ
Q&A検索 - トップページ
 パソコン用語集
パソコン用語集
対処方法
Windows 10で通知領域にOneNoteのアイコンが自動起動する場合は、以下の対処方法を行ってください。
タスクバーの通知領域に表示されている「
 」(隠れているインジケーターを表示します)をクリックし、表示された一覧から「
」(隠れているインジケーターを表示します)をクリックし、表示された一覧から「 」(新しいクイックノート)をクリックします。
」(新しいクイックノート)をクリックします。
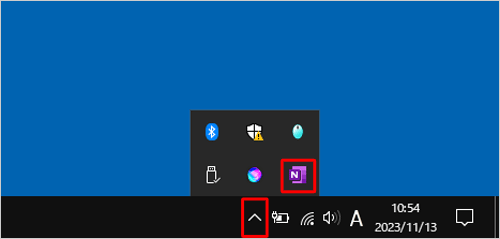
「OneNote(新しいクイックノート)」が起動します。
画面右側の「 」(標準表示)をクリックします。
」(標準表示)をクリックします。
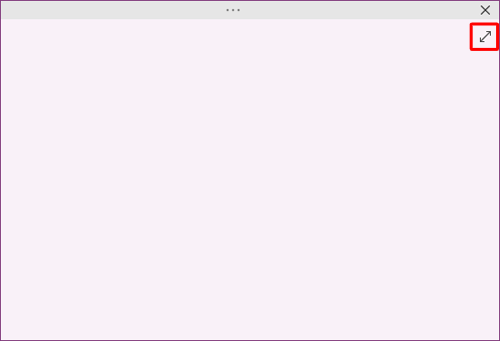
リボンから「ファイル」タブをクリックします。
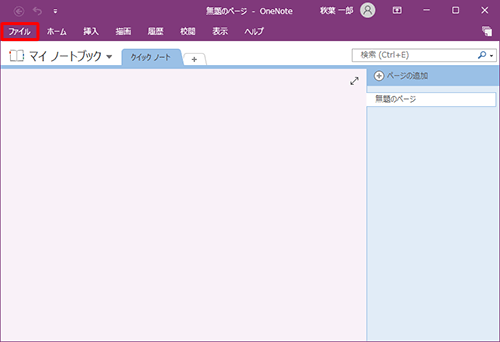
画面左側から「オプション」をクリックします。
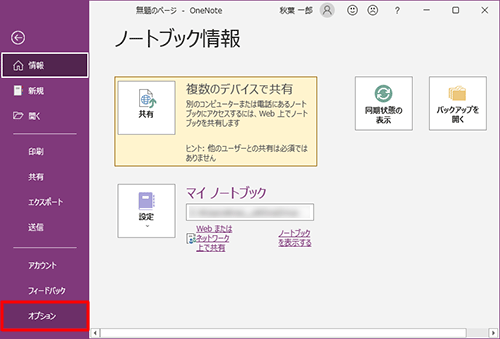
「OneNoteオプション」が表示されます。
画面左側から「表示」をクリックし、「表示」欄から「タスクバーの通知領域にOneNoteのアイコンを追加する」のチェックを外して、「OK」をクリックします。
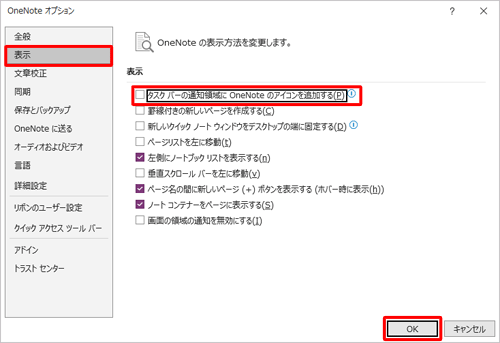
以上で操作完了です。
通知領域にOneNoteのアイコンが表示されていないことを確認してください。
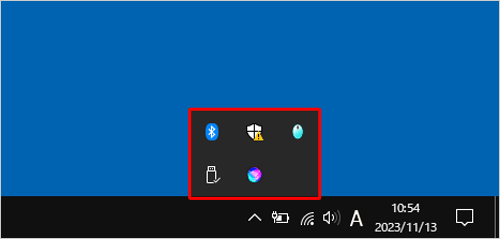
|
|
|











