|
|
Windows 7で自動的に起動されるソフトを「スタートアップ」フォルダーから停止する方法 | ||
Windows 7で自動的に起動されるソフトを「スタートアップ」フォルダーから停止する方法 |
|
Q&A番号:012584 更新日:2017/12/27 |
 | Windows 7で、自動的に起動されるソフトを「スタートアップ」フォルダーから停止する方法について教えてください。 |
 | パソコンの動作が遅くなった場合は、パソコンの起動と同時に自動で起動されるソフト(常駐ソフト)から不要なものを停止し、動作が改善されるか確認してください。 |
はじめに
パソコンには購入時の状態で、ウイルス対策ソフトやパソコンの動作に必要なシステムなど多くのソフトがインストールされており、パソコン起動時に自動的に起動するように設定されています。
パソコンの起動と同時に起動するソフトの数が多くなると、パソコンの電源を入れたあと、操作できるようになるまでの時間が長くなります。パソコンの動作が遅くなった場合は、自動的に起動されるソフトの数を抑えることで、動作が改善することがあります。
※ 自動で起動するソフトの中には、パソコンが動作する上で重要なシステムやウイルス対策ソフトが含まれています。
それらのソフトを停止してしまうと、パソコンが正常に動作しなかったり、セキュリティ上の問題が発生したりする可能性が高まります。
常駐ソフトを停止する際は、パソコンの動作やセキュリティ上問題がないと判断できる場合にのみ行ってください。
自動的に起動されるソフトは複数ありますが、ここでは、タスクバーの通知領域で確認できるソフトの停止方法を案内します。
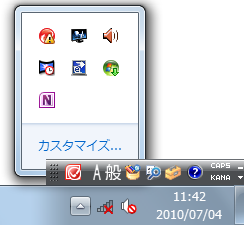
操作手順
Windows 7で自動的に起動されるソフトを「スタートアップ」フォルダーから停止するには、以下の操作手順を行ってください。
「スタート」→「すべてのプログラム」→「スタートアップ」の順にクリックします。
自動的に起動させたくないソフトを右クリックし、表示された一覧から「削除」をクリックします。
ここでは例として、「OneNote 2010 画面の領域の取り込みと起動」を停止させます。
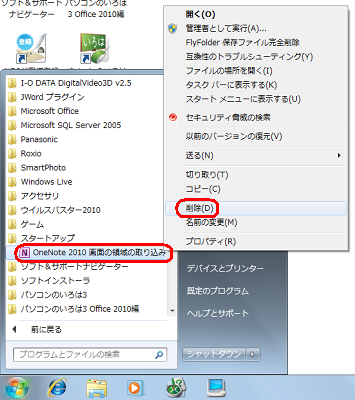
「このショートカットをごみ箱に移動しますか?」という画面が表示されたら、「はい」をクリックします。
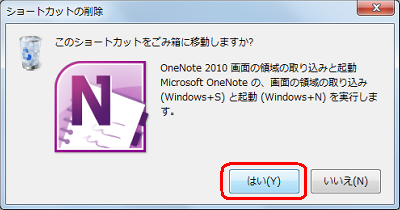
※ ショートカットを削除しても、実際のソフトはパソコンからは削除されません。
「スタート」をクリックし、「シャットダウン」の右にある三角をクリックして、表示された一覧から「再起動」をクリックします。
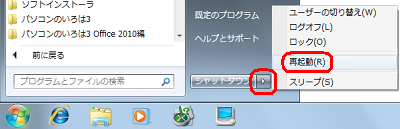
以上で操作完了です。
パソコンが再起動したら、「スタート」→「すべてのプログラム」→「スタートアップ」の順にクリックし、削除したソフト名(ここでは「OneNote 2010 画面の領域の取り込みと起動」)が表示されていないことを確認してください。
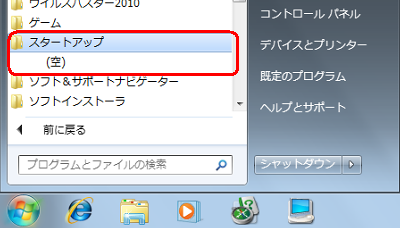
補足
「スタートアップ」フォルダーから目的のソフトを削除すると、タスクバーの通知領域からもアイコンが削除されます。
削除前:通知領域にアイコン表示あり 削除後:通知領域にアイコン表示なし 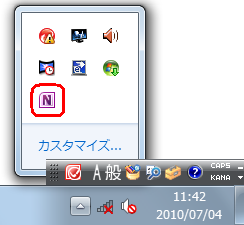
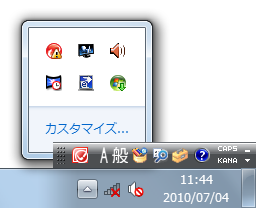
停止したソフトを元に戻したい場合は、以下の情報を参照してください。
 Windows 7でパソコン起動時に任意のアプリケーションやフォルダーを自動的に起動する方法
Windows 7でパソコン起動時に任意のアプリケーションやフォルダーを自動的に起動する方法
このQ&Aに出てきた用語
|
|
|











