|
|
Windows 10で外付けハードディスクやUSBメモリを取り外すとパソコンに保存したファイルが開けない場合の対処方法 | ||
Windows 10で外付けハードディスクやUSBメモリを取り外すとパソコンに保存したファイルが開けない場合の対処方法 |
|
Q&A番号:021911 更新日:2024/10/02 |
 | Windows 10で、外付けハードディスクやUSBメモリを取り外すとパソコンに保存したファイルが開けない場合の対処方法について教えてください。 |
 | 外付けハードディスクやUSBメモリからパソコンに保存したファイルが開けない場合、パソコンに保存したファイルがショートカットアイコンになっていないか確認します。 |
はじめに
外付けハードディスクやUSBメモリなどの外部ストレージからパソコンにコピーしたファイルが開けない場合、ファイルのコピー(複製)と間違えて、ショートカットアイコンを作成してしまった可能性があります。
ショートカットアイコンの場合、パソコンから外付けハードディスクやUSBメモリ内に保存されているファイルを開こうとするため、外部ストレージを接続した状態でないとファイルを開くことができません。
間違えてショートカットアイコンを作成していないか確認し、ショートカットアイコンだった場合は、プロパティから元のファイルが保存されている場所を特定します。保存されている場所を特定できたら、正しい手順で元のファイルをパソコンにコピー(複製)してください。
※ Windows 10のアップデート状況によって、画面や操作手順、機能などが異なる場合があります。
※ お探しの情報ではない場合は、Q&A検索から他のQ&Aもお探しください。
 Q&A検索 - トップページ
Q&A検索 - トップページ
 パソコン用語集
パソコン用語集
対処方法
Windows 10で外付けハードディスクやUSBメモリを取り外すとパソコンに保存したファイルが開けない場合は、以下の対処方法を行ってください。
以下の項目を順に確認してください。
1. パソコンに保存したファイルの種類を確認する
パソコンに保存したファイルの種類が、ショートカットアイコンになっていないか確認します。
アイコンの左下に矢印のマークが表示されている場合は、ショートカットアイコンです。
アイコン表示の違い(一例)
| ショートカットアイコン | 通常のファイル |
|---|---|
 |
 |
パソコンに保存したファイルの種類がショートカットアイコンだった場合は、「2. ショートカットアイコンのリンク先を確認する」に進んでください。
通常のファイルが開けない場合は、対象のファイルが破損しているか、ファイルを開くために必要なアプリがインストールされていない可能性があります。
2. ショートカットアイコンのリンク先を確認する
ショートカットアイコンが参照している場所にファイルが存在しない場合、「ショートカットエラー」が表示され、ファイルを開くことができません。
ショートカットアイコンのプロパティから「リンク先」を確認することで、参照しているファイルが保存されている場所を特定できます。
エラーメッセージ(一例)
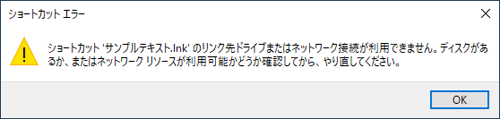
ショートカットアイコンから保存場所を確認する方法については、以下の情報を参照してください。
 Windows 10でショートカットの元の場所を確認する方法
Windows 10でショートカットの元の場所を確認する方法
プロパティの「リンク先」が外付けハードディスクやUSBメモリになっている場合は、「3. 外部ストレージ内のファイルを再度パソコンにコピーする」に進んでください。
3. 外部ストレージ内のファイルを再度パソコンにコピーする
ショートカットアイコンの「リンク先」が外付けハードディスクやUSBメモリ内になっている場合は、正しい方法でファイルをパソコンにコピーし直します。
ファイルをパソコンにコピーする方法については、以下の情報を参照してください。
※ 接続する外部ストレージに応じて、「USBメモリ」を「外付けハードディスク」に読み替えてください。
 Windows 10でUSBメモリのデータをパソコンにコピーする方法
Windows 10でUSBメモリのデータをパソコンにコピーする方法
※ ファイルのコピーが完了したら、開けなかったショートカットアイコンを削除してください。
|
|
|











