|
|
Excel 2016で破損したファイルを修復する方法 | ||
Excel 2016で破損したファイルを修復する方法 |
|
Q&A番号:022488 更新日:2021/06/15 |
 | Excel 2016で、破損したファイルを修復する方法について教えてください。 |
 | パソコンのフリーズや強制終了などでファイルが破損したときは、Excel 2016の修復機能を使用して元の状態に戻るか確認します。 |
はじめに
Excel 2016には、破損したファイルを修復できる機能があります。
ファイルの編集中に、パソコンがフリーズしたり強制終了したりすると、ファイルが破損して開けなくなる場合があります。
Excel 2016の修復機能を使用すると、破損したファイルを修復できることがあります。
なお、ファイルの破損状態によって修復できないときは、ファイルを作成し直す必要があります。
重要なファイルについては、ファイルを保存するときバックアップファイルを作成することをおすすめします。
Excel 2016でバックアップファイルを作成する方法については、以下の情報を参照してください。
 Excel 2016でファイルの上書き保存時にバックアップファイルを作成する方法
Excel 2016でファイルの上書き保存時にバックアップファイルを作成する方法
※ Officeのアップデート状況によって、画面や操作手順、機能などが異なる場合があります。
※ Office製品の詳細については、Microsoft社に確認してください。
 Microsoft Office ヘルプとトレーニング
Microsoft Office ヘルプとトレーニング
操作手順
Excel 2016で破損したファイルを修復するには、以下の操作手順を行ってください。
リボンから「ファイル」タブをクリックします。
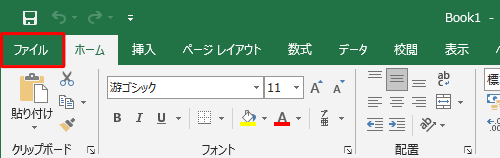
画面左側から「開く」をクリックし、破損したファイルが保存されている場所をクリックします。
ここでは例として、「参照」をクリックします。
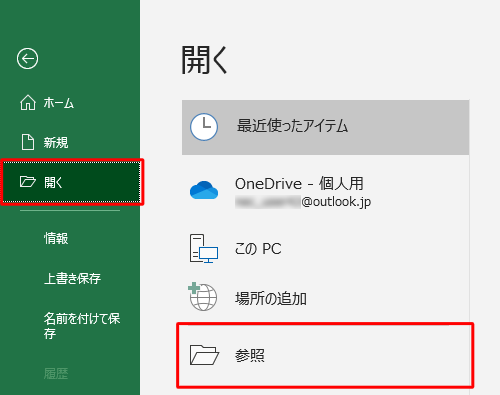
破損したファイルをクリックし、「開く」の右側の「▼」をクリックして、表示された一覧から「開いて修復する」をクリックします。
ここでは例として、「1月売上」ファイルを開いて修復します。
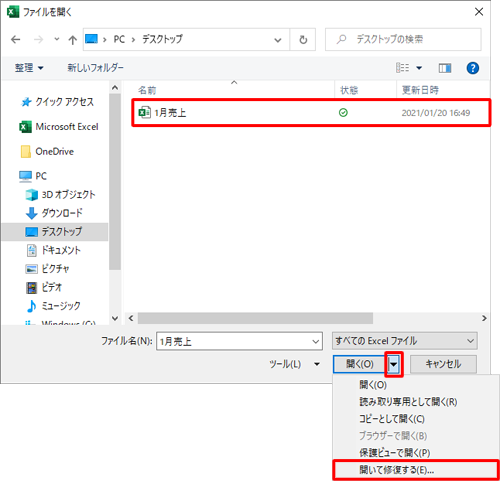
「Excelはブックを開いている間チェックを行い、…」とメッセージが表示されます。
「修復」をクリックします。
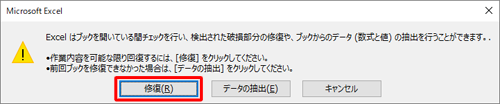
「'(ファイル名)'の修復」が表示されたら、内容を確認して「閉じる」をクリックします。
※ 修正個所の内容は、ファイルによって異なります。
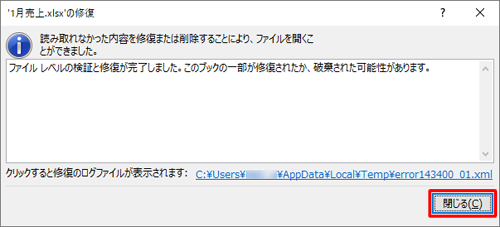
補足
「Excelで'(ファイル名)'を開くことができません。ファイル形式またはファイル拡張子が正しくありません。ファイルが破損しておらず、ファイル拡張子とファイル形式が一致していることを確認してください。」というメッセージが表示された場合は、ファイルを修復することができません。
「OK」をクリックし、ファイルを作成し直す必要があります。

以上で操作完了です。
修復に成功してファイルが開いたら、別ファイルとして保存してください。
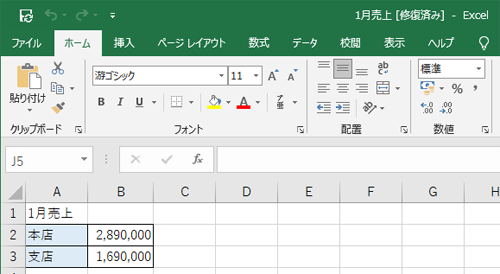
このQ&Aに出てきた用語
|
|
|











